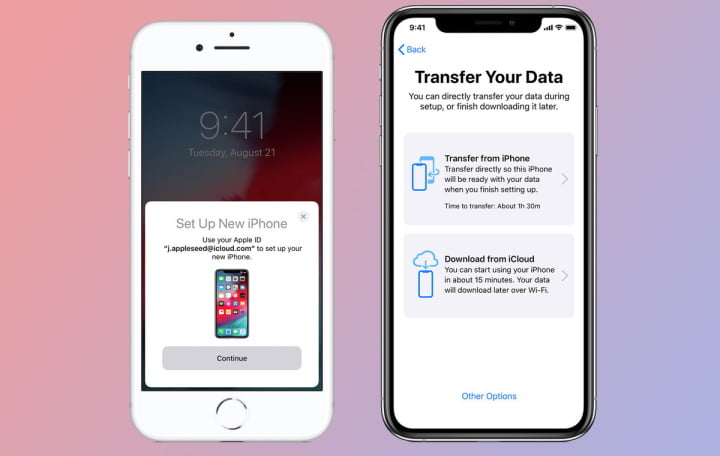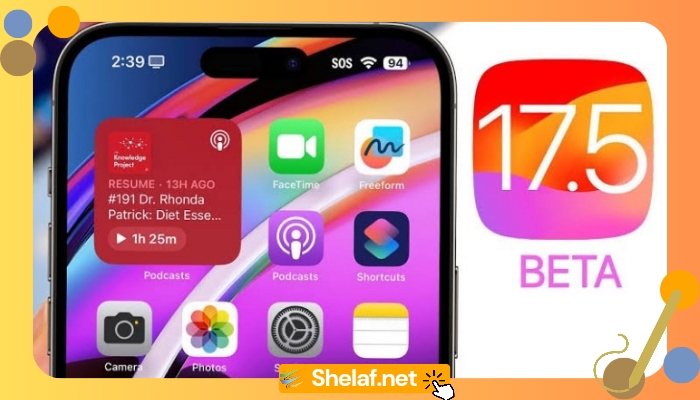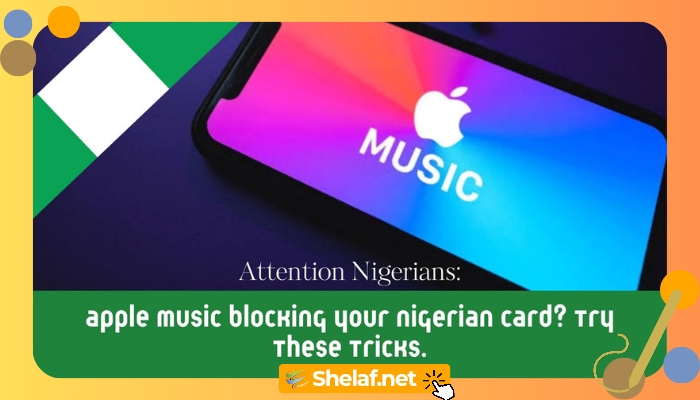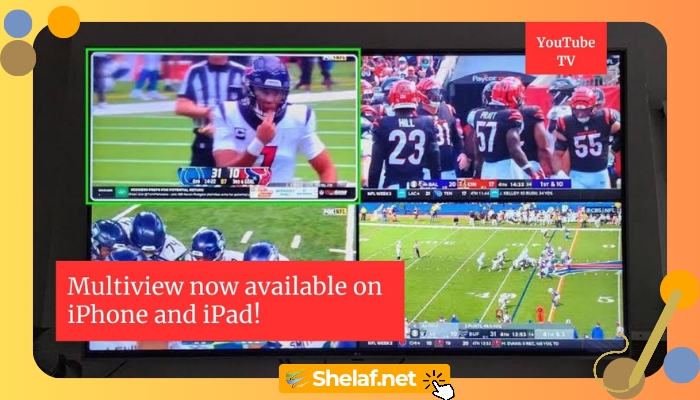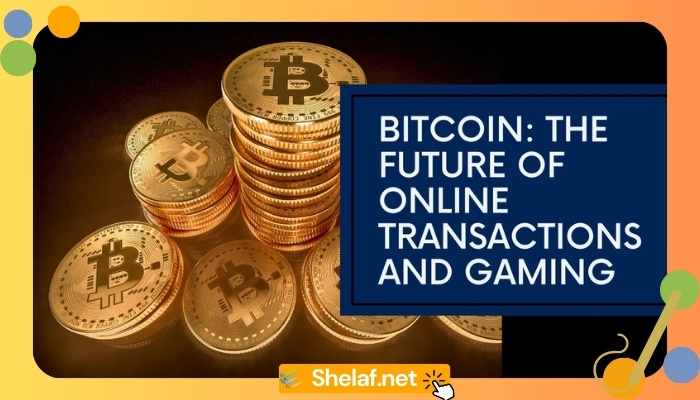You’ve quite recently moved up to another iPhone and now you need to set it up. That used to mean backing up your old phone’s data, reconfiguring your settings, then migrating the data onto your new phone. However, Apple’s Quick Start include offers a simpler method to set up a new iPhone.
With Quick Start, you can set up a new iOS or iPadOS device quickly using information from your current device. Then, you can restore the rest of your data and content to your new device from your iCloud backup.
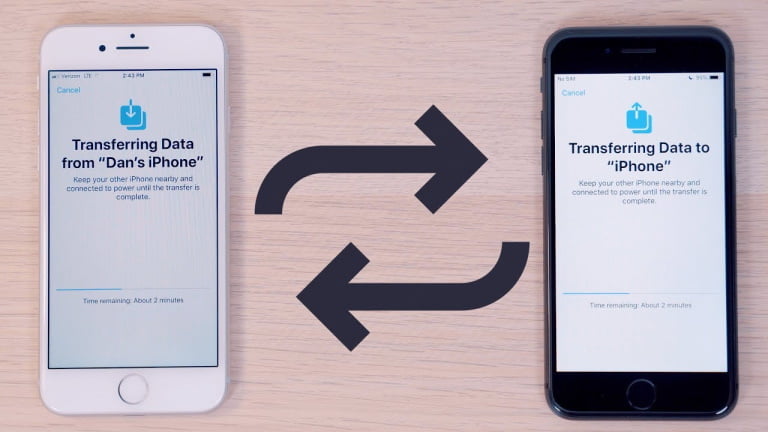
Table of Contents
ToggleIntroduced in iOS 11, Quick Start is an automatic setup feature for outfitting a new iPhone. Just point your new phone at the old one, and all the core settings transfer over. You still need to go through the setup screens for Face ID (or Touch ID), Siri, and Apple Pay, but Quick Start takes care of the rest.
If you’re running iOS 12.4 or later or iPadOS 13.4, you can directly transfer your data from your old phone to your new device, either wirelessly or through a wired connection. That means you no longer have to perform a backup of your phone ahead of time.
Back-Up Your Current Device (Optional)
As long as your OS is up to date on both devices, Apple’s Quick Start does not require you to separately back up your data. However, if you want to have a backup as a precaution or alternative, connect your current iPhone to your computer.
Those running Windows should open iTunes, while Mac users can turn to Finder. Click the iPhone icon to view the Summary page. Under the Backups section, select either iCloud or This Computer, then click Back Up Now. Wait for the backup to complete.
How to Set Up a New iOS with Quick Start
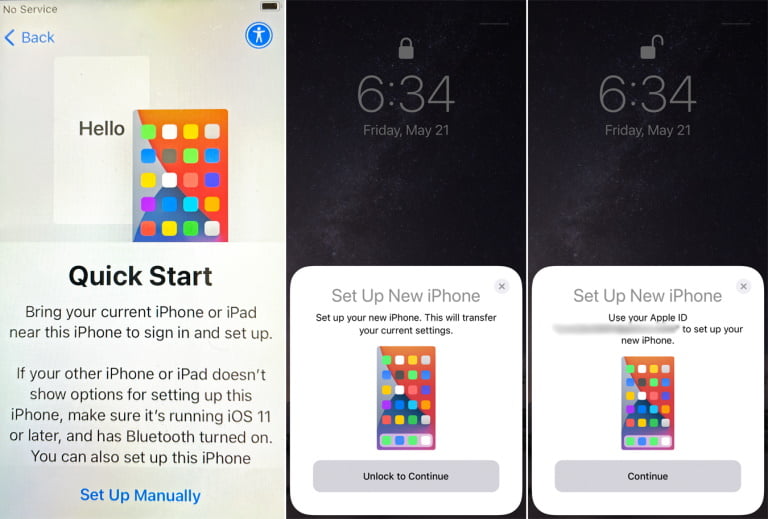
Turn on your new device and place it near your current device. Make sure they’re both connected to the same Wi-Fi network. At the Hello screen on your new iPhone, press the Home button to display the Quick Start screen. At the same time, your old iPhone should display a Set Up New iPhone message asking if you want to use your Apple ID to set up your new iPhone. Confirm your Apple ID and tap Continue on your current iPhone.
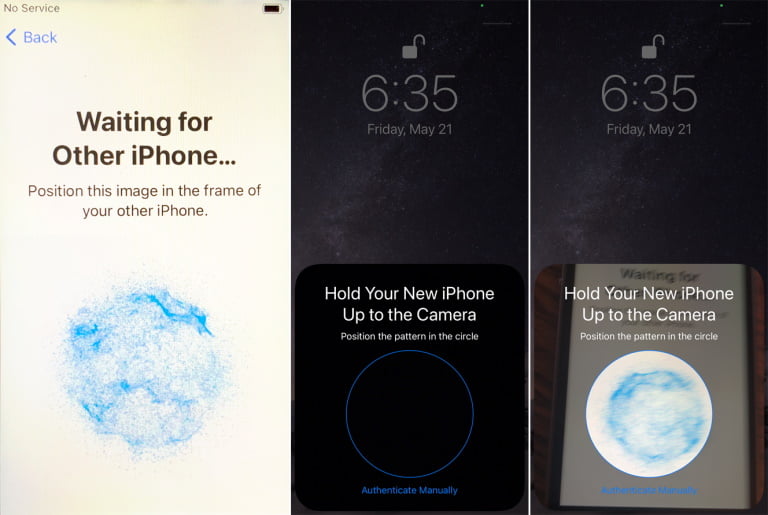
Your new iPhone then displays a swirling blue pattern while waiting. Take your old phone and use the camera to scan the blue pattern.
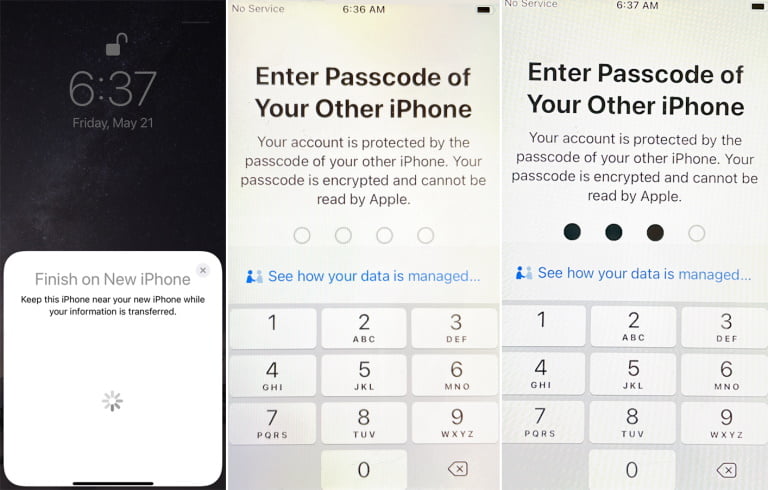
Your old iPhone then tells you to finish the process on the new phone. If required, enter the passcode of your old phone on the new one. Your new iPhone then starts setting up.
Transfer Your Data
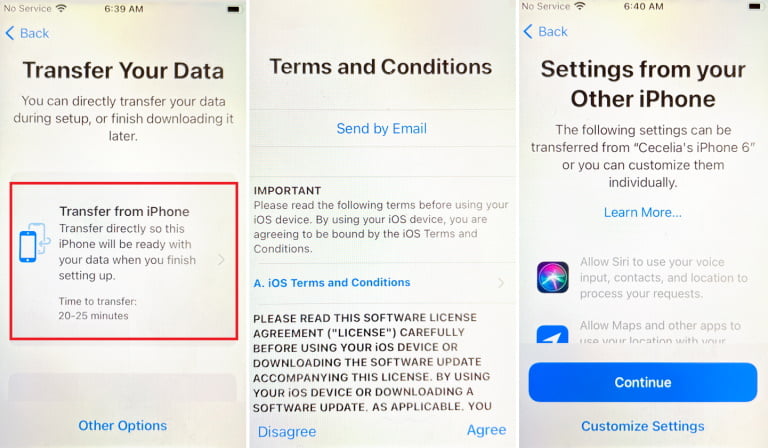
Your new phone may ask you to set up Touch ID or Face ID, which you can do now or wait until later. The phone then asks how you want to transfer your data.
Transferring the data wirelessly is the easier option since you only need to ensure that the two phones are on the same Wi-Fi network and placed next to each other. Select Transfer from iPhone then agrees to the terms and conditions. Choose whether you want to allow Siri, Maps, and other apps to transfer their settings from the other phone or customize them yourself, then tap Continue.
Transferring the data through a wired connection requires both a Lightning to USB 3 Camera Adapter and a Lightning to USB Cable. Connect the Lightning to USB 3 Camera Adapter to your old iPhone and connect the Lightning to USB Cable to your new iPhone. Connect the other end of the cable to the adapter and connect the adapter to a power source through its Lightning port.
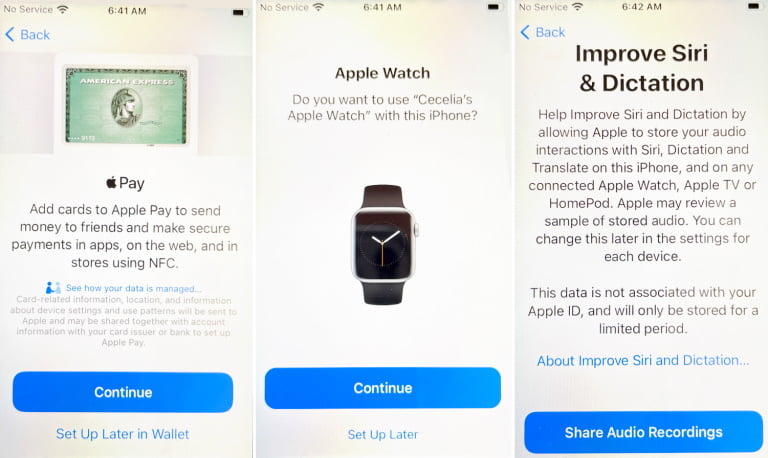
At the next few screens, you can opt to set up Apple Pay, connect an Apple Watch if you have one, share audio recordings from Siri, and choose whether to share your phone analytics with Apple. Both devices will then show that the data is being transferred. After the process finishes, your old iPhone tells you that the transfer is complete.
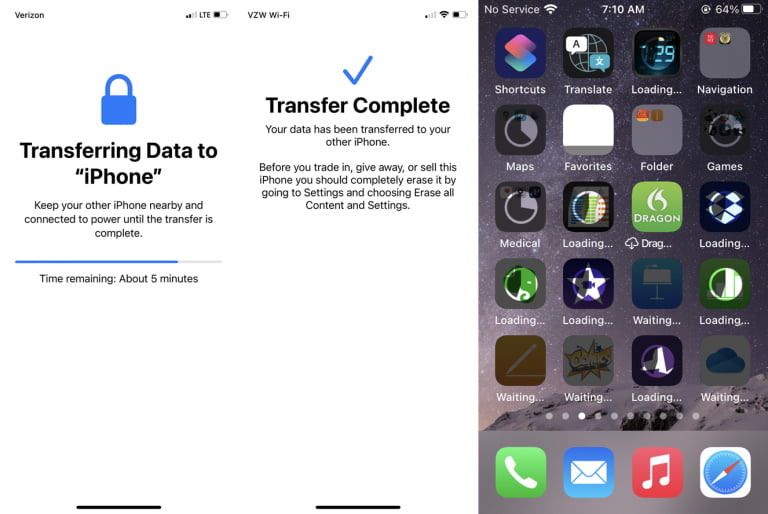
Your new iPhone starts setting up your apps, icons, folders, and other data. Depending on how many apps are on your phone, you may need to wait a while before all the apps are set up and available for you to open and use.
How to Restore Data Manually
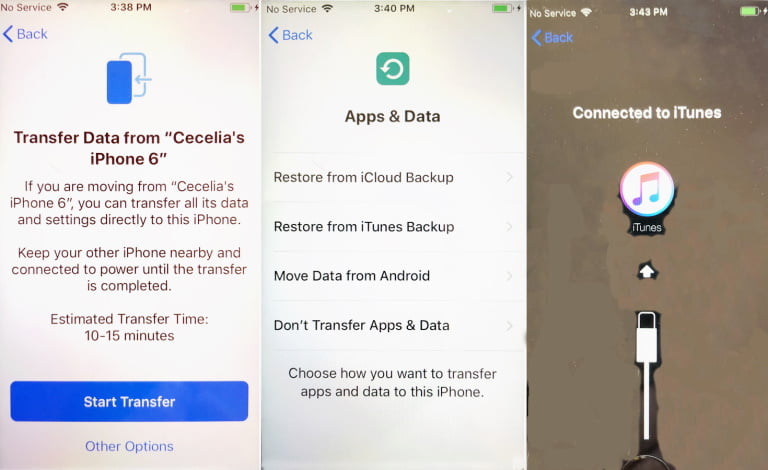
If you aren’t running iOS 12.4 or higher on both phones or don’t want to directly transfer data from your current phone to your new one, you’d then have to restore the backup of your current phone. To do this, tap the Other Options link at the Transfer Data screen. The phone will then start setting up your Apple ID.
The Apps & Data screen then gives you four options. Assuming you backed up your old phone and want that data on the new one, select Restore iCloud Backup or Restore from iTunes Backup. For the iCloud Backup, the restore will run over Wi-Fi.
If you are restoring from an iTunes backup, you must connect your new phone to your computer with iTunes running. In iTunes, click the icon for your phone, then select Restore Backup. Choose the correct backup, click Restore, and then wait for your new phone to receive all the apps and data that you backed up from your current phone.
If you’re moving from an Android phone, select Move Data from Android. You can also select Don’t Transfer Apps & Data if you prefer not to transfer anything over from the old phone. You can then opt to set it up as a new iPhone.
Conclusion
After you transfer to your new iOS or iPadOS device, you might need to complete a few more steps to finish the process. Make sure that you set up and transfer your content to your new device before you sell or give away your previous iOS or iPadOS device.