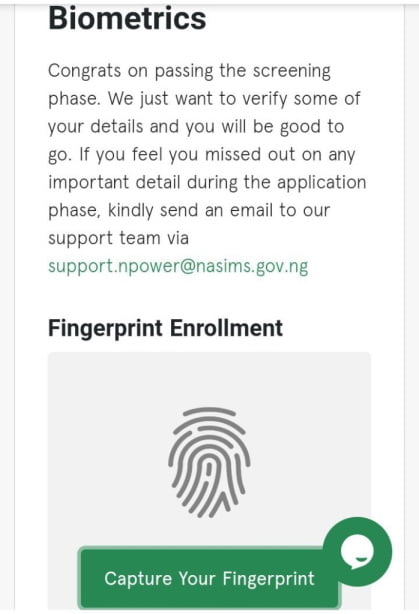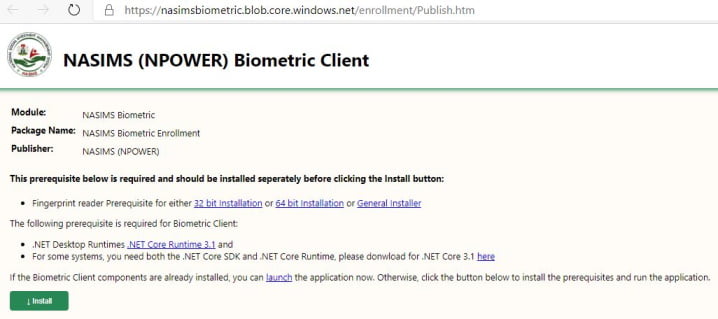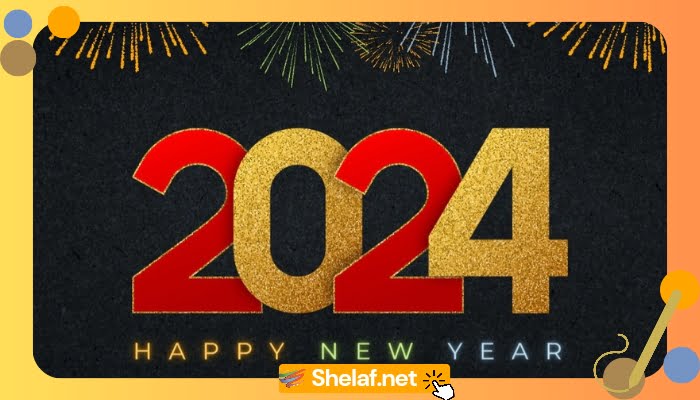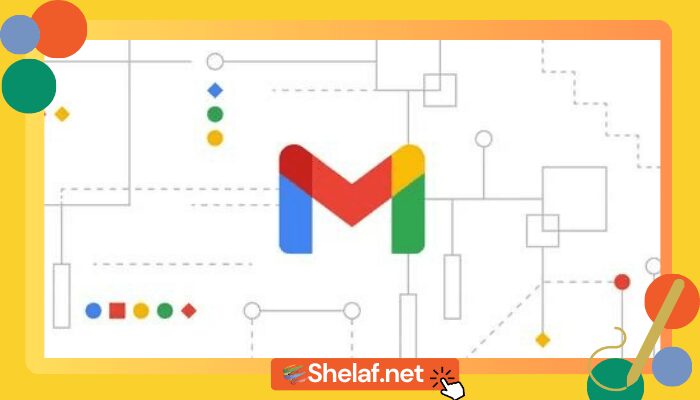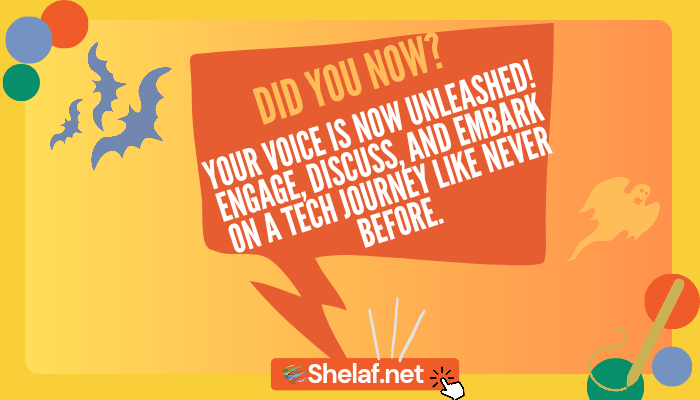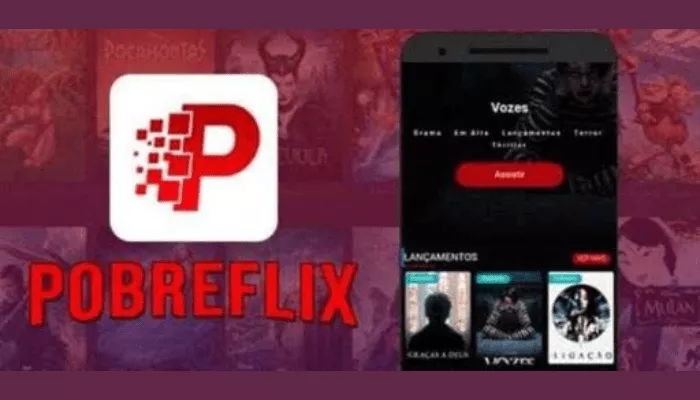The Npower Batch C biometric fingerprint enrollment exercise for Successful shortlisted candidates is progressing. In this post, we will tell you the easy way to effectively do the fingerprint enrollment on your N-Power NASIMS dashboard.
We wish to advise you that Npower has released the hotly anticipated list of successfully applicants for physical verification exercise. The congratulatory messages have been sent to successful applicants.
If you received the congratulation message, as shown below, it means you have been shortlisted and you are expected to enroll for Npower fingerprint exercise;
“Congrats on passing the screening phase. We just want to verify some of your details and you will be good to go. If you feel you missed out on any important detail during the application phase. Kindly send an email to our support team via [email protected]”
All the shortlisting Npower Batch C applicants are ordered to enroll for a fingerprint biometric exercise online via their dashboard. So, this post is to guide you on how to complete the biometric fingerprint capture.
Contents
How to Capture your Fingerprint for Npower Batch C
- To capture your finger print, applicant can use their system that has the fingerprint sensor feature. Follow the steps below;
- Visit NASIMS portal at https://nasims.gov.ng/
Login to your NASIMS dashboard - Check your Npower verification status at the top right corner of the screen.
- Read the congratulatory messages underneath the “Verification” tab.
- Click on “Capture your Fingerprint” button.
- Download the NASIMS biometric software If you do not have one already.
Important Notice:
All NPower Batch C applicant should please avoid installing this Biometric application on Windows 7 operating system as it will not work on Windows 7 operating system, as this will give you lots of errors.
NPower Batch C applicants should install the application on Windows 10 operating system, the N-Power Biometric application works perfectly on Windows 10 OS.
N-Power Batch C applicants should install this biometric application on their laptop or desktop computer as this application is not supported on mobile phones. If you can’t do the finger by yourself, kindly go to any ‘Cyber Cafe’ centre closest to you. They will do the capturing for you.