The reason why I love Android devices is that it can do things others just can’t. Android device has lots of important features which we can describe it as unlimited, but you might not be aware of this most important features because aren’t putting attention or just overlooking them which is also of very important to your Android device.
Today we will discuss on how to Silence your Android device with “Do Not Disturb“. Do Not Disturb is a feature in Android devices running Lollipop, Marshmallow, or Android 7.0 Nougat, it allows you to limit the way sounds and notifications work on your smartphone. Mute all calls and alerts, except for your selected exceptions.
You can limit interruptions with “Do Not Disturb” mode. This mode mutes your device so that it doesn’t make sounds, or vibrate when you don’t want it to. You can also block visual disturbances.
You can use Do Not Disturb to;
- Automatically limit sounds at night or during events
- Mute interruptions other than alarms, so you wake up on time
- Get alerted to calls and messages only from favorite contacts
The Do Not Disturb feature usually located in the phone settings, although some brands situate it in the sound settings area. Do Not Disturb can be used especially when you are in a meeting, in some kind of environment or even at night, you can customize how you want your phone to behave when an alert or notification arrives.
It is better than the regular “silent mode” we are already familiar with. This is because when your phone is in silent mode, all other notifications automatically become silent but with “Do Not Disturb”, you customize it to as you want.
To Use Do Not Disturb in your Android Device
- Go to Settings
- Click on Do Not Disturb
- Navigate through the 3 options available and select the one that suits yours with settings.
Note: The feature is available for Android 5.0 and above, also note that some brands situate it in the sound settings area, so check “Sound and Notifications” if it does not appear in the settings menu.
Here are the 3 Ways to Limit Vibrations and Sound
- Total silence: To completely mute your phone so that it doesn’t make a sound or vibrate, choose “Total silence.”
- Alarms only: To mute your phone so that you’ll still hear your alarm, choose “Alarms only.” This option won’t mute sounds from music, videos, games, or other media.
- Priority only: Mutes everything except alarms, people, reminders, and events that you choose.
With “Do Not Disturb” you can mute your phone completely, or let through the important stuff, like alarms or important calls.

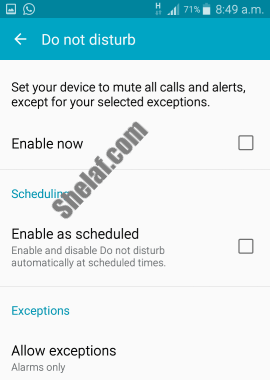
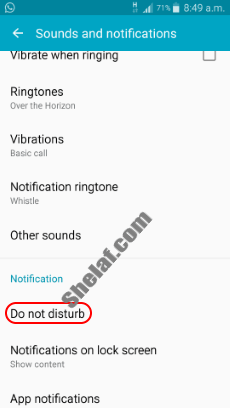
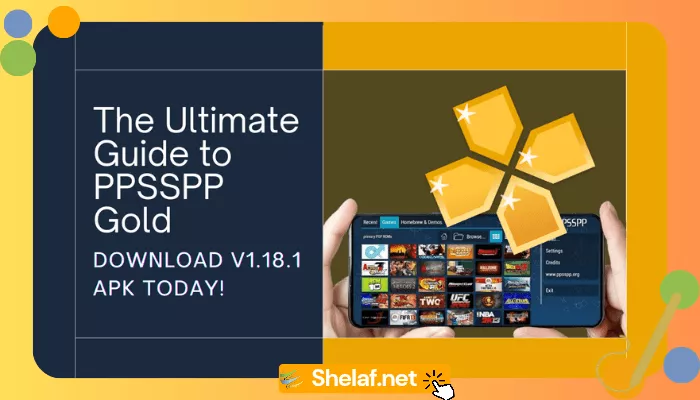

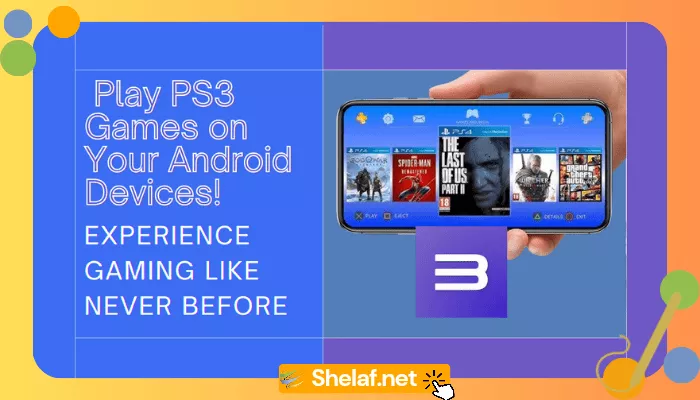
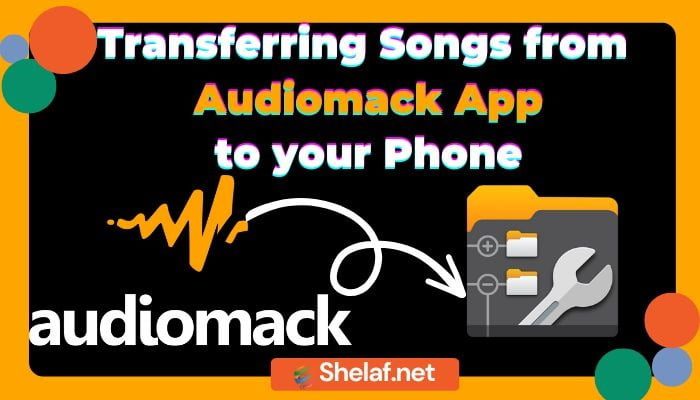
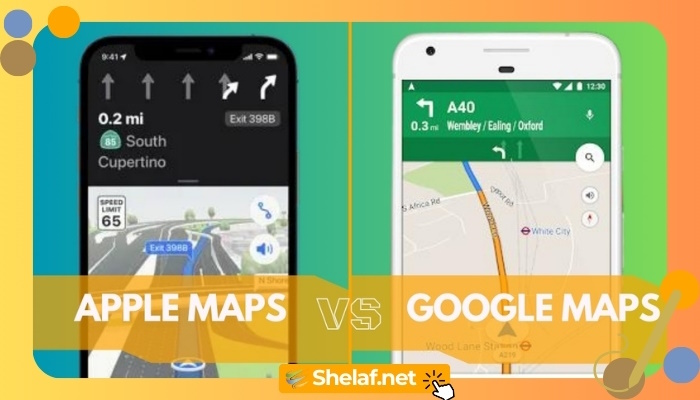
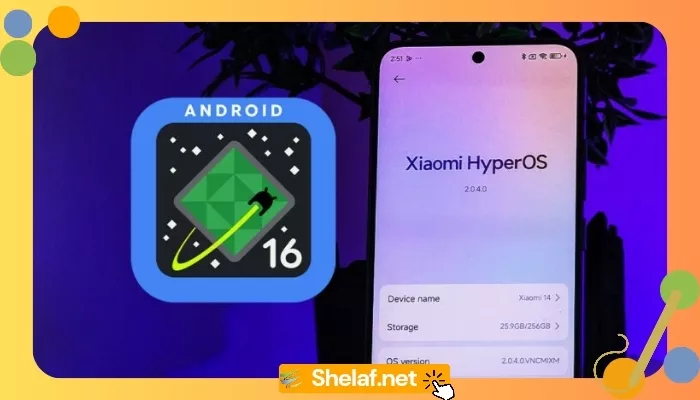

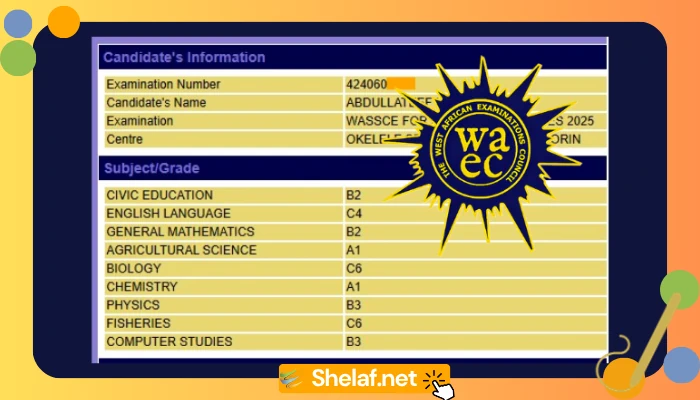


1 thought on “How to Use “Do Not Disturb” Feature in Your Android Device”
I can't find this feature in my infinix note 2. It comes with Android 5.1