It is no longer a rumor but a fact that ES File Explorer has proven itself worthy to be called the best file managing app for Android. However, ES File Explorer comes with some cool features which make it stand out among other file managing applications.
Do you wish to protect your files? Do you wish to rename a group of files with a single tap? Do you wish to recover your deleted files easily? These and other wishes of yours will be granted today as I am with 7 Magic Wand to grant your wishes (#wink).
Contents
7 Features of ES File Explorer
1. Encryption/Decryption of Files
ES File Explorer provides you with an option to add a password (encryption) to your file(s) so that it becomes un-accessible unless the password protection is disabled.
To use this feature, locate the file you wish to encrypt, tap and hold on it for about 3 seconds, tap the drop-down menu button on the upper right corner of your screen and select ‘Encrypt’ then set your desired password.
To decrypt, simply follow the same process explained above, but select ‘Decrypt’ in the drop-down menu this time.
2. File Compression/Extraction
With EX File Explorer, you can easily compress your files into ‘.zip’ ‘.tz’ or ‘.gz’ archives, so as to make your files less scattered and easy to transfer. You can also extract archives easily with ES File Explorer without necessarily downloading any separate application.
To compress a file, locate the file/folder destination, mark your desired files, select compress, choose a name for the archive, add a password if you wish then select ‘OK’
3. File Invisibility by Renaming
With ES File Explorer, you can easily rename a folder to make it hidden by adding a dot (.) before the folder name.
To do this, locate the folder you wish to hide, tap and hold on to the folder for about 3secs, tap the option button close to the drop-down menu button on the upper right corner of your device’s screen, and add a dot (.) sign before the folder name then selects ‘OK’.
Now, when one tries to access the folder via your phone’s file manager, it won’t be visible unless the process is being reversed by removing the (.) sign.
4. Battery Optimization
This feature is one of the unknown, but key features of the ES File Explorer. Aside from the app’s ability to properly manage files, ES File Explorer provides an inbuilt memory cleaning tool that helps in cleaning your phone’s memory by clearing some background apps/files draining your battery.
To use this feature, on the main page (the page that shows up when you open the application), drag your thumb from the left corner of your screen to the right corner to view the hidden options menu. On the menu, select ‘Cleaner’ then tap ‘Clean Now’.
Also read: How to Download Paid Android Games & Applications For Free
5. Temporal Delete of Files
With ES File Explorer, You can easily delete a file temporarily by adding it to a Recycle Bin present in the app. These deleted files can easily be recovered later on from the Recycle Bin. To move files to a recycle bin, drag your thumb from left to right over your screen, then enable the recycle bin feature by tapping the sliding button beside it.
After enabling it, try deleting a file and you will be asked if you want to move the file to recycle bin, select ‘OK’ and your files will be temporarily deleted.
To restore the deleted file(s), return back to the option menu, tap ‘Recycle Bin’ then restore the file you desire.
6. Renaming Files in Batch
With ES File Explorer, you can easily rename a group of files in a single click.
To do this, mark the files you wish to rename, tap the rename button on the upper right corner of your screen then input a file name.
7. SD Card Analysis
ES File Explorer, you can easily analyze/monitor your SD card storage where you can see the size of each folder/file and also see the amount of free/used space available on your SD card.
To do this, drag your thumb from the left side of your screen, then select SD card analyst.
There you have it, 7 features of the ES File Explorer, you never knew of. Now you know, what’s next? Download ES File Explorer. Go ahead and take advantage of them!
If you found this article helpful and useful, kindly share it with your friends and click here to follow Shelaf’s daily latest posts.

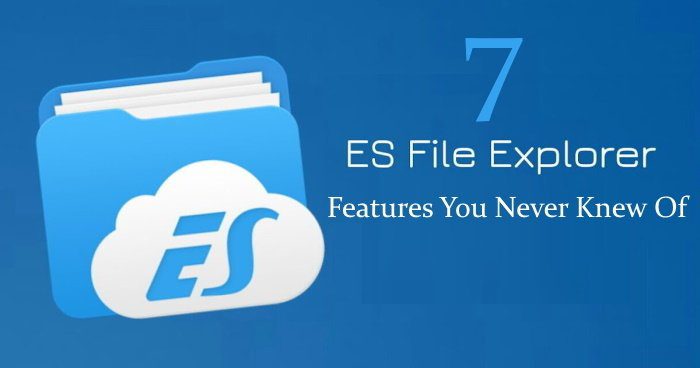
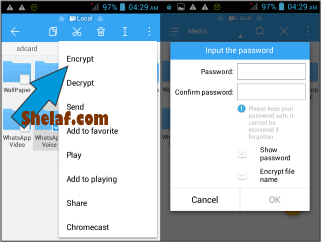
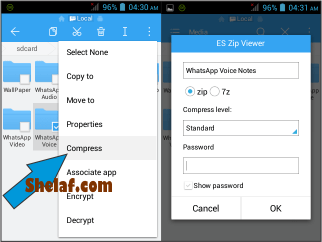
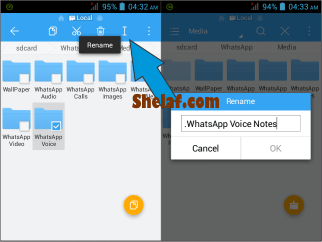
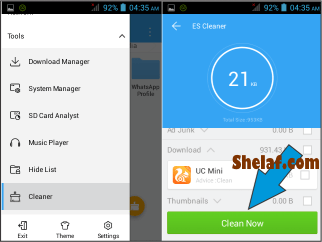
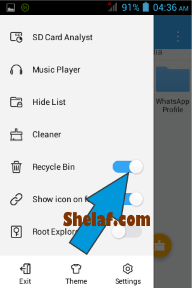
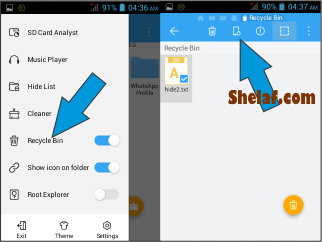
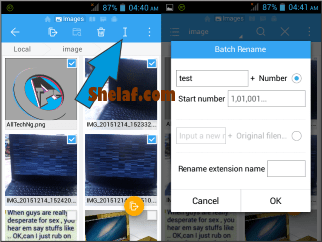
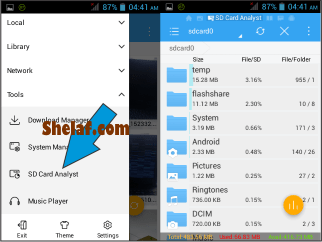
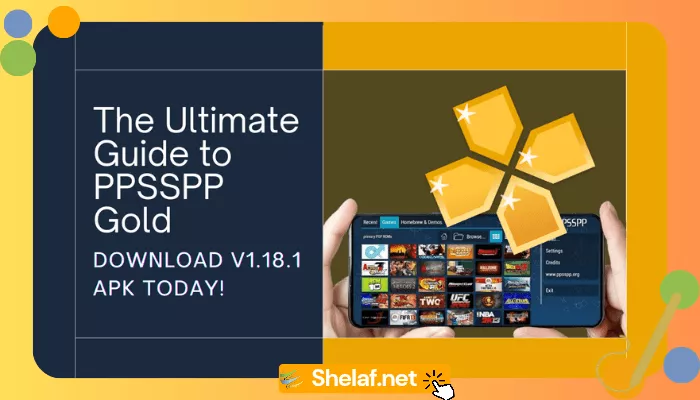

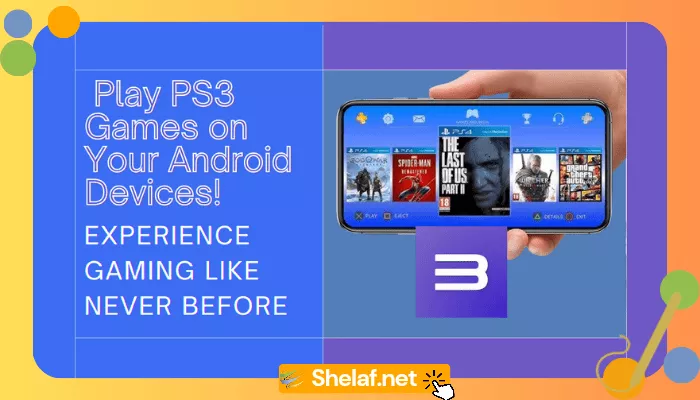
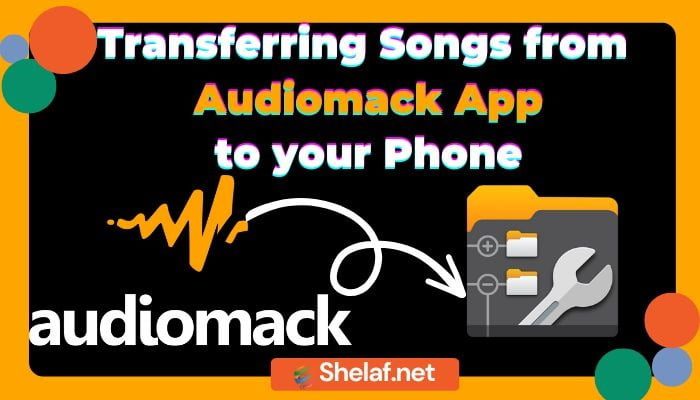
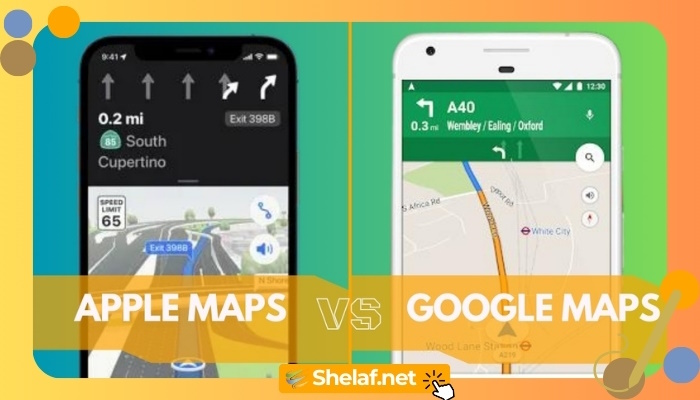
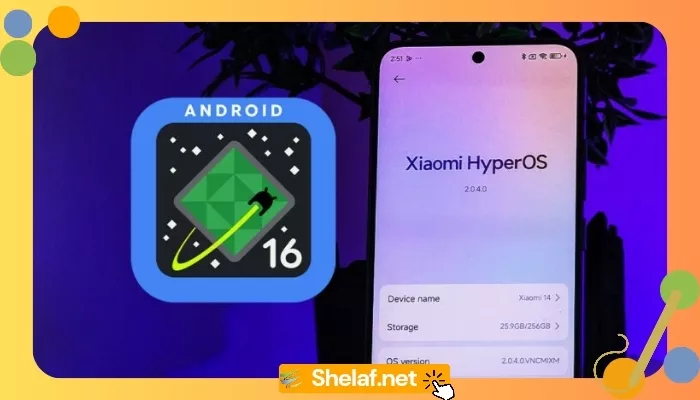
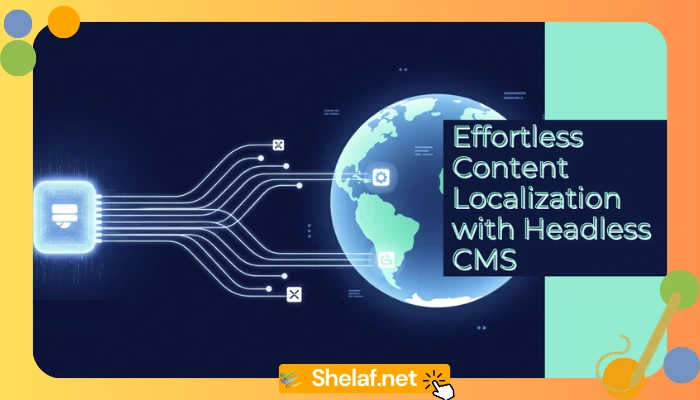
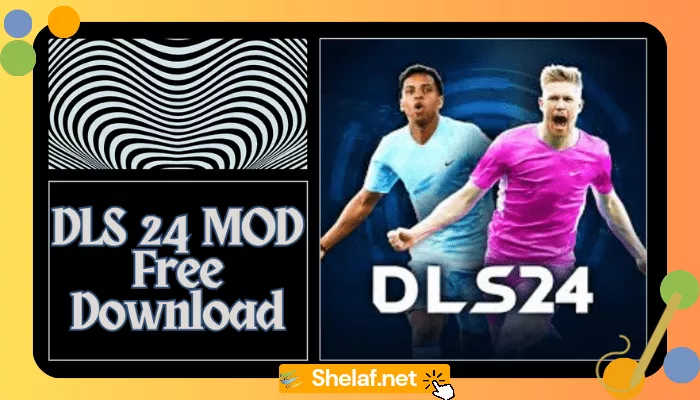


14 thoughts on “7 Android ES File Explorer Features You Never Knew Of”
Nice one…. Thanks a lot
Wow!!!
ES explorer is indeed the best. Its the only file explorer I use
I really love the app. Especially the feature of "unzipping files"
I once found it almost lifesaving
Es fie explorer is the best manager so far
Thanks man
But only one i never knew off
Wow i never discovered this
Kindly add me on any of your whatsapp groups 08171750072
Amazing
Oga shelaf help o, following Number 3 tip, I renamed a folder that contained all my TV series and it Went invisible, now I can't find it to rename it back to normal
Hi,
If you renamed the folder from your phone's default file manager,the folder might be completely hidden.But,you can view the folder via ES File Explorer.
Just locate the folder destination then rename it by removing the dot sign then it will be restored.
Note: When a folder is hidden,it appears to be blurry in ES File Explorer.
Hope it helps.
I'm glad you found this article helpful.
nice one shelaf, I love es
shelaf u forgot it can also b used in file sharing just like flash share.
tnx for that..it was indeed helpful