Smartphones and Tablets are often viewed as media consumption devices, sometimes you may want to print out movie tickets, boarding passes, scan/documents, pictures or whatever. Android doesn’t have the native printing functionality built into the core operating system, but a Google app and a connected printer will let you print photos, Google Drive files and almost anything via the Chrome browser. It uses a free service from Google called “Cloud Print”. You’ll need a Google account and a separate PC with a Chrome browser and an attached printer. You’ll also need a free app for your Android device.
First, configure the PC that has a printer attached
- Open the Chrome browser installed on your PC.
- If not already signed in, sign in to your Google account by clicking the menu button in the far-right upper corner and then select “Sign in with Google.”
- After signing in, return to the Chrome menu page and click “Settings”.
- At the bottom of the Settings page, click “Show advanced settings”.
- Scroll down to the section “Google Cloud Print” and click the button “Add printers”.
- A confirmation page will open. Click “Add printer(s)”. Internet-enabled printers will not need this step.
- A Cloud Print web page will open where you can make further configurations of your printers, if desired.
- The Google Cloud Print section of the Chrome Advanced Settings page will now have two buttons, “Disconnect printers” and “Manage printers”.
Next, set up the Android device that you want to print from
- Download and install Cloud Print app from Google Play Store.
- Open the Cloud Print app and it should automatically add your Google account, otherwise sign in to Cloud Print with your Google account..
- Click Print at the top of the Cloud Print app, then select Google Drive or Gallery.
- Print from a Web page by clicking settings within Chrome, then Share > Cloud Print.
- Select an image or file you’d like to print, and click the print button once more.
- Select your printer from the list and your file will be waiting for your printer in no time.
You should now be able to print from any apps that allow sharing. The PC and/or the printer do not have to be on when you want to send a print command. The print job will be queued at Google Cloud Print until you turn the PC and printer on. You can check what print jobs are waiting by clicking the Chrome “Manage printers” If you do not want your printer to always be connected to the Internet, simply click the “Disconnect printers”.
Share or Like this Post if you Find it Informative and Cool… Thanks. Never miss any of my future post CLICK HERE TO SUBSCRIBE Once entered, you will have to check your Inbox for a confirmation email containing a confirmation link. Once you VERIFY your email by clicking on the confirmation link in the message, you will never miss any future articles.


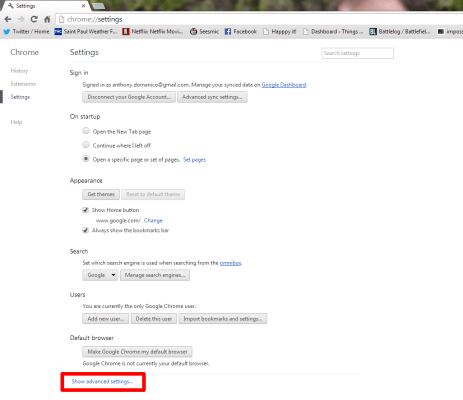
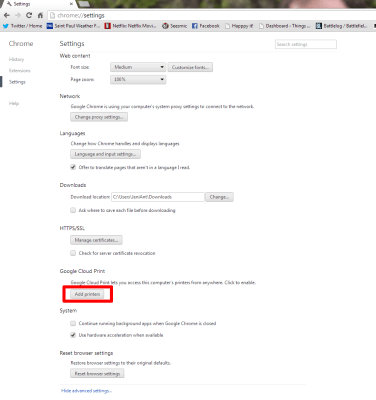
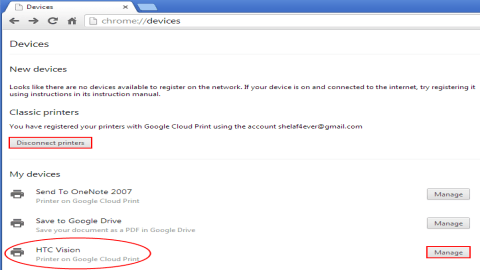
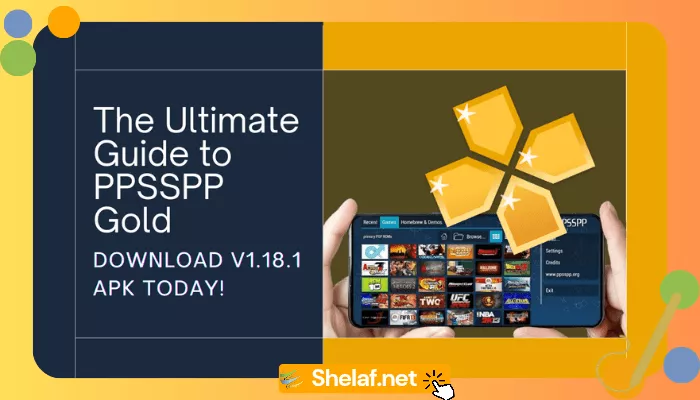

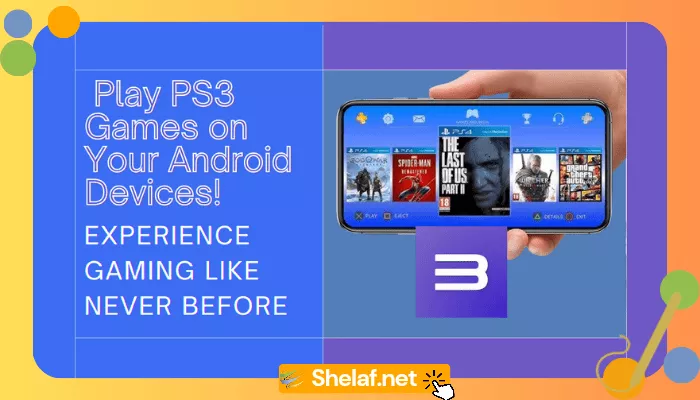
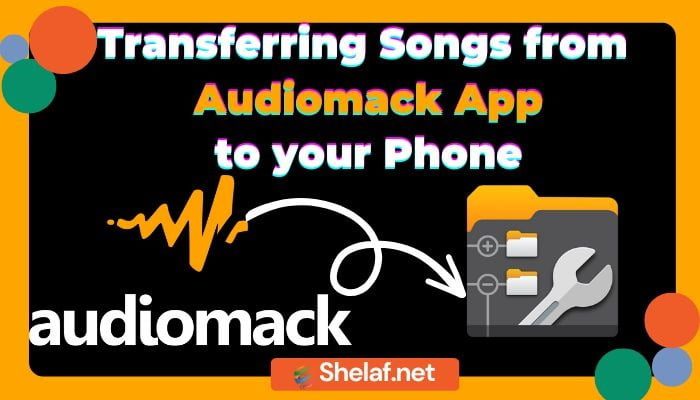
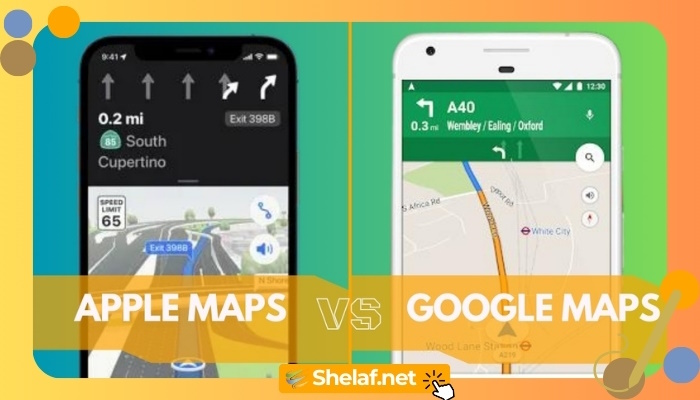
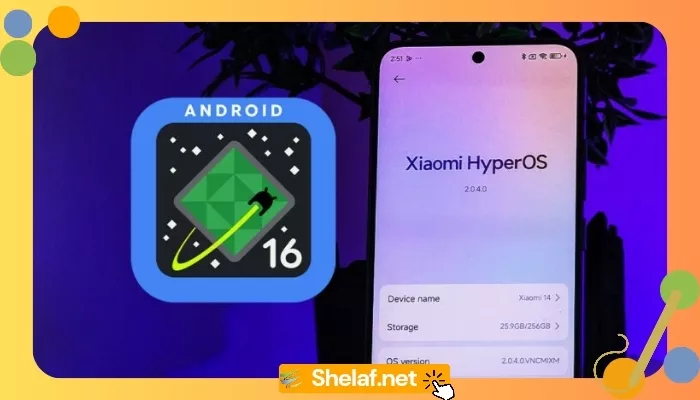


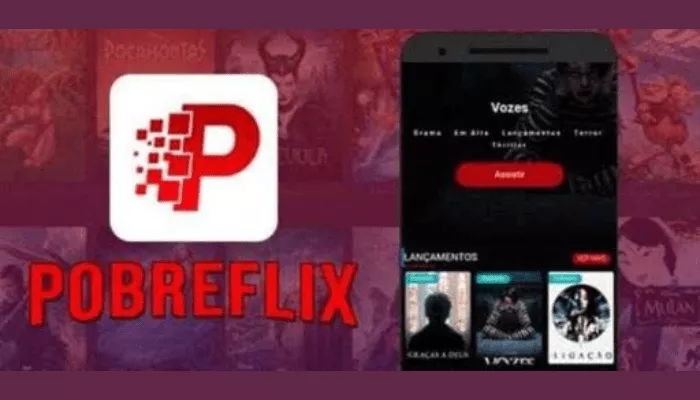

17 thoughts on “How to Print Documents, Pictures, Files & Others from Android/Tablet Devices”
do you need internet connection for these steps?
tnx.
Thank U for the wonderful job of keeping us informed n educated technologically..
This is no doubt the best technological blog on the internet! well done Mr. SHELAF!!
I've this question on the cloud printing. Does one need to connect the PC to the internet before printing?..
Thank U!
Tnx 4 d compliment, am grateful.
The internet connection is very much important with PC when need to print the jobs queued in the cloud, bcz u need 2 login 2 ur google account & it will Sync what you save on d cloud b4 u can be able 2 prints.
The important of it is that when you are surfing with your mobile phone & you saw an important info which required print but unfortunately you are not with your PC then & you don't want 2 miss that info, you can just save it with Cloud print app on your mobile & print it easily any time.
Tankz 4 ur genius wrk hia nd am sorry 4 my unrelated comment in this page. I hv been tryn 2 comment on the right page but i would nt just go.
Plz wot are d steps on hw 2 config. a computer 2 browse wit d etisalat bb tweak plz sir!
Thanks sir for dis tips, i realy enjoy every drop of ur tutorial. Please sir I hv a laptop dt is AMD TURION (*2) 64 BIT MOBILE TECHNOLOGY and somebody told me dt d processor dnt last long, dt it only stay 1 and half year and it wil stop working, please sir I want to find out from u and ur opinion about AMD PROCESSOR. Sory 4 posting these on dis post, it is do to how important it is dt make me to ask it here on dis post. Thanks 4 reading and waiting to here 4rm u soon.
Bros, i fill ur feedback form since. I am still expecting ur repply.
U are welcome & tnx 4 d compliment.
Unfortunately, i don't know much about AMD Turion 64×2.
Sorry 4 response delay, i have replied, check your mail.
Open ur modem software on PC, click Tools >> Options… >> Profile Management, then click New and fill it as follow:
create a new settings profile on your modem
with the following information:
Profile Name: Etisalat Bis or Any Name
APN: blackberryx.net
Access Number or Dial Up: *99#
Username: Empty
Password: Empty
Click OK or Save and you are done.
Just activate or choose Etisalat Bis as your Default Setting.
Thanks for this info. Very useful.
From Entclass.com
Technology really increasing….even pictures Can now be printed out In a print out from mobile wow!
The person is Right. AMD Turoion Processors are bad, it could fail you at any time but you can manage and make it last as long as you want it. so my advise to you is just to handle it with care and also avoid placing your laptop in a dusty or wet area.
When ever it develop fault make sure you give it to an experienced engineer.
kindly check out this
Basically we've 2 major classes of PC processor namely: 1)Intel 2) AMD.
Advantages of Intel Processor type to AMD are;
1) Intel processor life span is higher than AMD.
2) Intel processor doesn't radiate much heat unlike AMD type that does especially when you're using it for editing, coding works.
3) Intel processor can be remove from its sock on the motherboard unlike AMD that cannot be remove if it's faulty.
4) When Intel processor get spoiled you can change it but AMD have to be change along with a motherboard.
5) In Intel processor, the zinc that take away heat to the cooling fan is more durable than that of AMD.
5) Intel Processor PCs are more expensive than PCs using AMD because of durability.
NOTE: A processor is like the mind/heart of a PC system.
Please Sir, as a tech blogger which one should I choose when setting geotargeting location in google webmaster, Nigeria, Unlisted or I should leave it unticked
It a cool stuff man…bunch ap
Shelaf, I just love your tutorials and posts… Thanks and more grace to your elbows.
This is cool