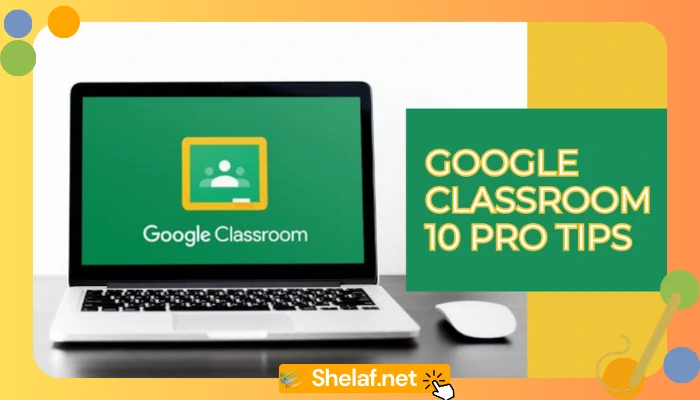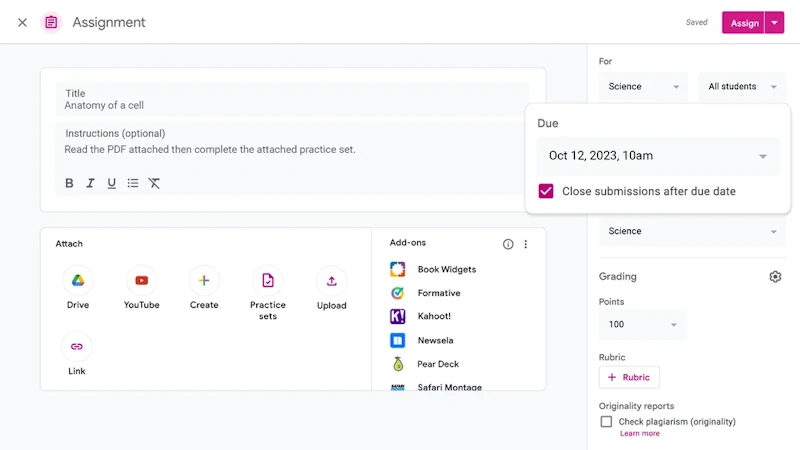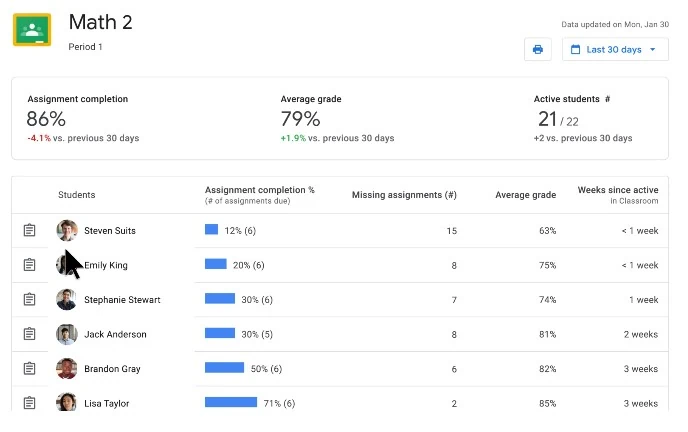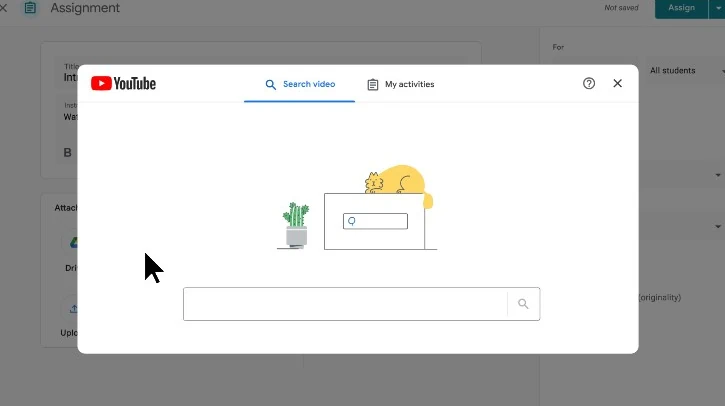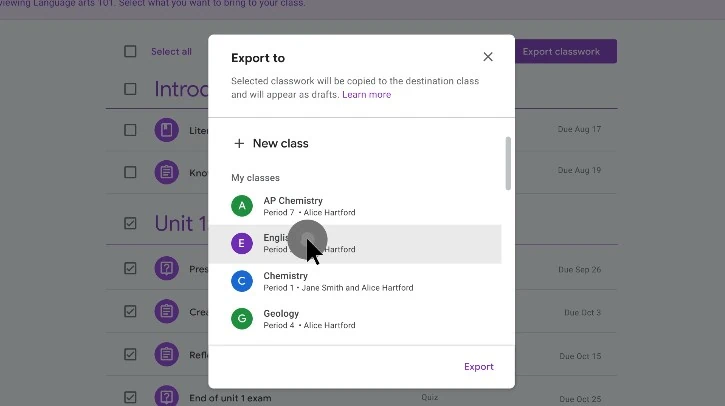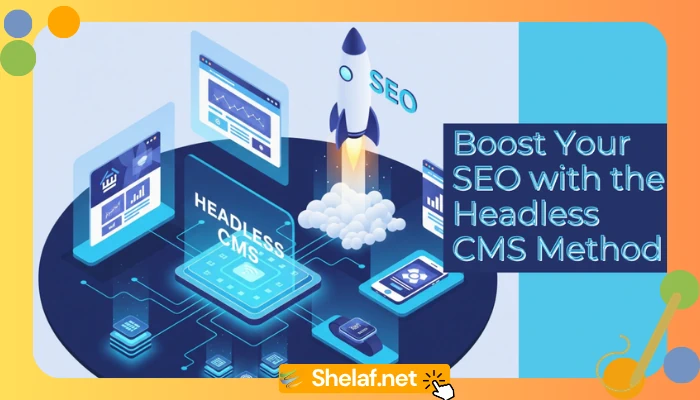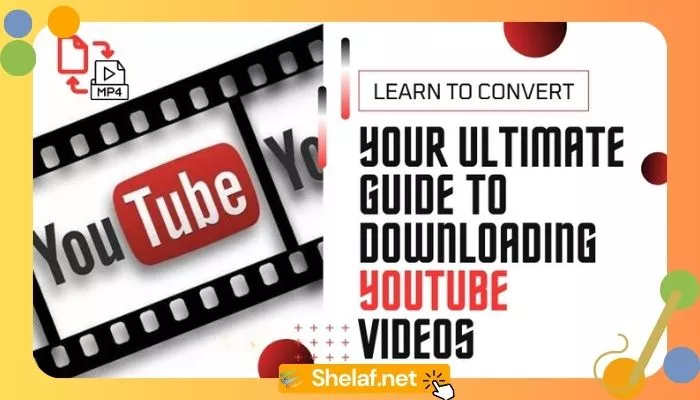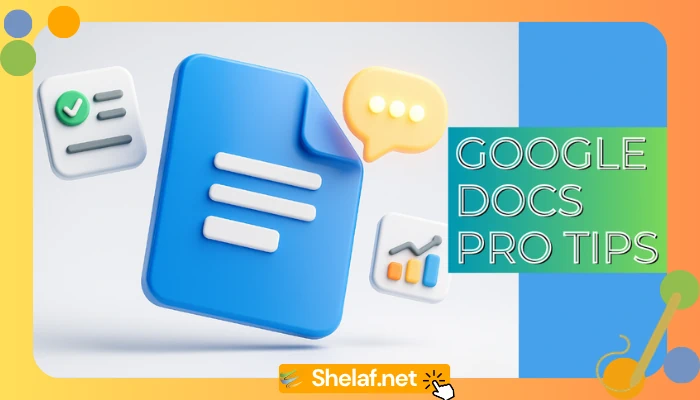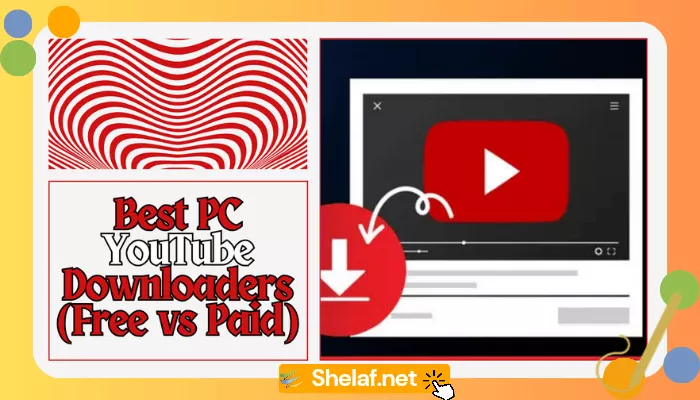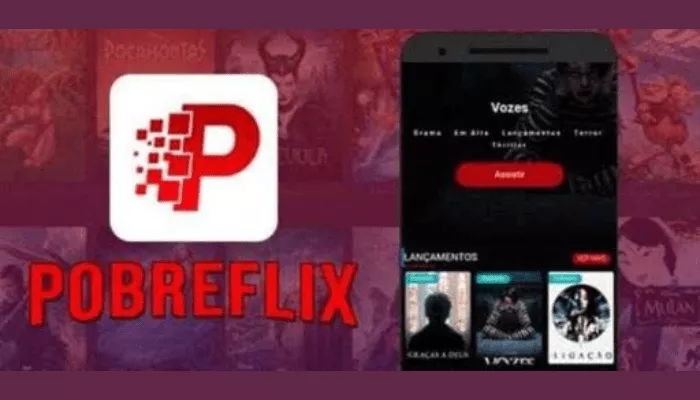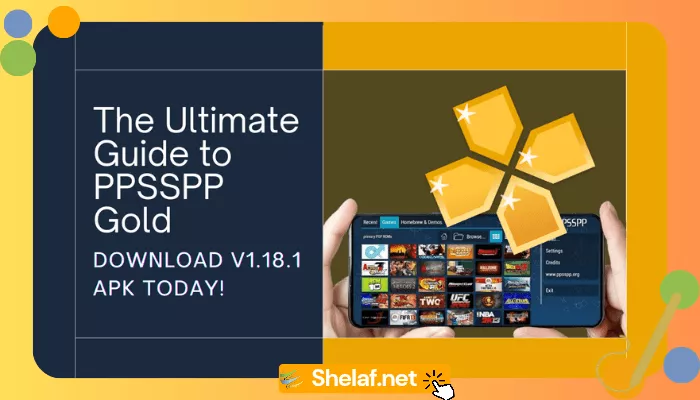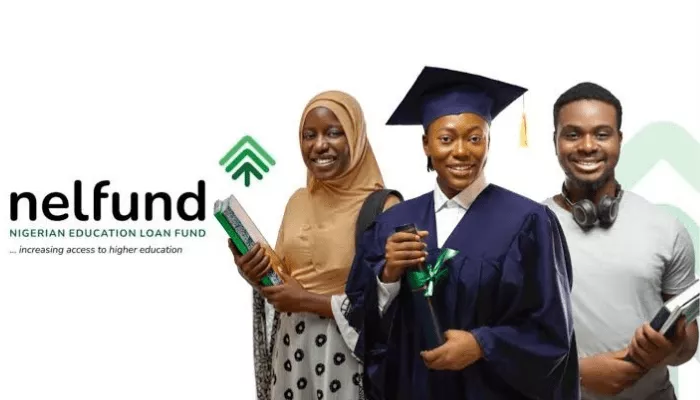Google Classroom is a big deal in today’s digital-first education. This platform from Google for Education is packed with tools that help teachers create lively lessons, get students talking, keep an eye on progress, and give one-on-one help when needed. With education always changing, getting good at Classroom isn’t just a nice-to-have; it’s key for effective teaching. So, whether you’re just finding your way around Google Classroom or you’ve been using it for a while and want to sharpen your skills, these ten expert tips will help you and your students make the most of it.
Ready to get more out of Google Classroom? Let’s dive in.
Contents
1. Nail Differentiated Instruction with Tailored Assignments
Classrooms are full of students with different ways of learning, various speeds, and unique strengths. A single approach won’t cut it for everyone. That’s where differentiated instruction—tweaking your teaching to fit what each student needs—really makes a difference. Some students might click with an article, while others prefer a video. Giving students what works best for them is crucial, but it can feel like a lot to manage.
Luckily, Google Classroom has some smart ways to handle this.
- How to Do It: Head to the “Classwork” tab, hit “Create,” and start a new assignment. The real magic is in who you send it to. Instead of “All students,” you can pick and choose individuals or groups. This means you can easily create different versions of an assignment—maybe with varied complexity or different types of resources.
- Pro Insight: Google’s always tweaking things. Soon, those with Google Workspace for Education Plus or the Teaching & Learning Upgrade will find it even easier to manage student groups right when they’re making assignments. That’s a handy update for personalizing lessons without the manual drag of selecting each student every time.
- SEO Nugget: Smart “Google Classroom assignment differentiation” is a cornerstone of teaching that includes everyone.
2. Build Transparency & Growth with Smart Rubrics
Everyone does better when expectations are clear. Rubrics take the mystery out of grading, showing students exactly what they need to aim for before they start. This openness makes feedback more pointed and conversations about their work more productive.
And Google Classroom builds rubrics right into the workflow.
- How to Do It: When you’re setting up an assignment, you’ll see options to “Create rubric,” “Reuse rubric” (a real time-saver!), or “Import from Sheets.” You’ll define what you’re looking for, describe different levels of performance, and set point values.
- The Payoff: Students can see the rubric with the assignment, which helps them focus their work. For teachers, grading becomes more consistent, and you can tie your comments directly to the rubric points. Plus, sharing rubrics with other teachers is a breeze.
- Pro Insight: Seriously, use that “Reuse rubric” feature. Spend time making a few solid rubrics for your usual assignment types. You’ll thank yourself later.
3. Get Actionable Insights with Classroom Analytics
Want to know how your students are really doing? Beyond just grades, understanding engagement and spotting trends early can make a huge difference in helping them succeed.
Google Classroom analytics (if you have Google Workspace for Education Plus or the Teaching & Learning Upgrade) gives you this bird’s-eye view.
- What to Check: Look for the “Analytics” icon on a class card or in the class header. You can see how the class is doing overall, check individual student grades, see who’s finishing assignments, who’s missing them, and even how often students are logging into Classroom on their own.
- Turn Data into Action: This isn’t just about numbers. Are many students fumbling a specific concept? Are assignment completion rates tanking for one type of task? This info helps you spot who needs a hand or where your teaching could be clearer.
- Pro Insight: Don’t just glance at overall grades. Low login rates or a pile of missing assignments, even if grades are okay for now, can be a red flag. Catching these things early really helps.
4. Scale Support with Interactive Practice Sets
Practice makes perfect, but old-school worksheets don’t give much back. Students often need instant feedback and a little help when they’re stuck.
That’s what practice sets in Google Classroom are for (this is a feature in Education Plus or the Teaching & Learning Upgrade).
- How They Roll: Students get instant feedback on their answers. Teachers can add resources for each problem—like a quick hint (“Don’t forget to carry the one!”) or a link to a video explaining a tricky concept. Students can type or draw out their work, and you get to see their attempts.
- Making Them: You can turn an existing Google Form or PDF into an interactive practice set or build one from scratch. AI can even chip in with suggestions for skills and resources.
- The Teacher View: A dashboard shows you how students did, how many tries it took them, and which questions were tough for many.
- Pro Insight: Practice sets are gold for quick checks on understanding (formative assessment). Spot those common mistakes before the big test so you can clear things up.
5. Kick Up Engagement: Interactive Questions for YouTube Videos
YouTube is packed with great educational stuff, but just watching a video often isn’t enough for real learning. Turning that passive viewing into active learning can make a world of difference.
Interactive questions for YouTube videos in Google Classroom do exactly that (available with Education Plus/Teaching & Learning Upgrade).
- How to Do It: Pick a YouTube video, then add your questions at specific points. The video will pause there, ask the student to answer, and give them feedback right away. They can even rewatch parts if they need to.
- What You Learn: Like with practice sets, you get a dashboard showing how students engaged with the video and their answers, helping you see what’s clicking and what’s not.
- Cool Feature Alert: Google is working on AI-suggested questions for these, which will make creating them even quicker.
- Pro Insight: Go beyond simple recall. Use these questions to make students think critically, connect ideas, or predict what’s next.
6. Work Smarter: Import and Share Resources
Why reinvent the wheel every year? Teachers are busy. Sharing and reusing good materials is just smart.
Google Classroom makes this easier (especially with Education Plus/Teaching & Learning Upgrade for some sharing features).
- What You Can Pass Around: Practice sets, those interactive video activities, and even whole classwork pages can be shared with other teachers in your school or district.
- How It’s Done: Just turn on link sharing for the resource. Other teachers can then pull your classwork into their own classroom or make copies of your activities.
- Pro Insight: Set up a shared Google Drive folder for your department or grade level. It’s a simple way to build a library of great Google Classroom resources everyone can use.
7. Get Flexible with Assignment and Grading Policies
Sometimes, a hard deadline isn’t the best thing for learning. Students might need another shot, or a particular assignment might need to be excused.
Google Classroom gives you options here.
- Late Work: By default, students can turn things in late (it’ll just be marked that way). But if you need a firm cutoff, you can edit the assignment to “Close submissions after the due date.”
- Excusing an Assignment: If a student has a valid reason for missing something, or if an assignment just shouldn’t count against them, head to the “Grades” tab. Find the student and the assignment, click the three dots, and choose “Excused.” That score won’t hit their average.
- Pro Insight: Make your policies on late work and excused assignments super clear from day one—put it in your syllabus and in Classroom announcements. No surprises!
8. Make Learning More Accessible with Screencast Recordings
If you’re on a Chromebook, the Screencast app is a gem for creating quick video lessons, giving feedback, or explaining things visually, and it plays nicely with Google Classroom.
- What It Does: You can record your screen and your webcam at the same time, so students see you and what you’re explaining. It even transcribes what you say automatically, and you can edit the video by just deleting text from the transcript—pretty neat!
- Classroom Connection: Upload your recording (maybe as an unlisted YouTube video) and then use it in Google Classroom, perhaps as one of those interactive video assignments we talked about earlier.
- Pro Insight: Screencasts are fantastic for short how-to videos (like explaining a tricky assignment), walking through problems, or giving personalized video feedback. For many students, hearing and seeing is much better than just reading text.
9. Tidy Up Your Classwork Page with Topics
Ever felt like your Classwork page was a bit of a jumble? If it’s confusing for you, imagine how it is for your students. Google Classroom’s “Topics” feature is your friend here, acting like digital folders to keep everything organized.
- How to Do It: On the “Classwork” page, click “Create” and then “Topic.” Give it a sensible name—”Week” 1,” “Unit 3: Photosynthesis,” “Homework,” “Extra Resources,” or whatever makes sense for your class. Then, you can drag and drop assignments and materials under the right topic or pick a topic when you create new stuff.
- Why Bother? It makes it so much easier for students to find what they need. It lets you structure your course logically. Plus, when you’re setting up for a new year, you can often reuse things by topic.
- Pro Insight: Try to use a consistent naming style for your topics (like “Unit 1:” or “Week 1:”). You can also reorder topics on the Classwork page, so keep the current unit at the top.
10. Connect with Home: Use Guardian Summaries
Keeping parents and guardians in the loop about what’s happening at school—missing work, upcoming tests, class news—is a big part of helping students succeed. Google Classroom has a feature for this that doesn’t add a ton of work for you.
- How to Set It Up: Your school’s Google Workspace admin needs to turn on guardian access first. Once that’s done, you can invite parents or guardians from the “People” tab in your class. They then decide if they want daily or weekly email summaries showing their student’s missing work, upcoming due dates, and class announcements.
- The Upside: Parents are more clued in, which can mean quicker help if a student starts to slip. It builds that home-school connection without you having to send a million individual emails.
- Pro Insight: Kick off the school year by letting parents know about guardian summaries and how to sign up. A quick explainer, maybe even sharing a helpful link like a Google Classroom 6x for Parents: A Quick-Start Guide, can make a big difference. Be clear about what they will (and won’t—like specific grades) see in the summaries.
Making Google Classroom Work for You
Google Classroom isn’t just a place to dump files. It’s a powerful hub for teaching and learning today. When you really dig into features like tailored assignments, smart rubrics, useful analytics, interactive tools, and good communication options, you can build a classroom (virtual or otherwise) that’s more engaging and supportive.
So, try these ten tips. Keep playing around with what the platform offers. If you’re curious about what’s down the road, check out what folks are saying about The Future of Google Classroom: What’s Next & What to Expect. You’ll find your groove. And remember, everyone makes a few missteps when learning new tech; knowing the Common Google Classroom 6x Mistakes and How to Avoid Them can save you some headaches. With these strategies, you’re set to make a real difference in how your students learn.