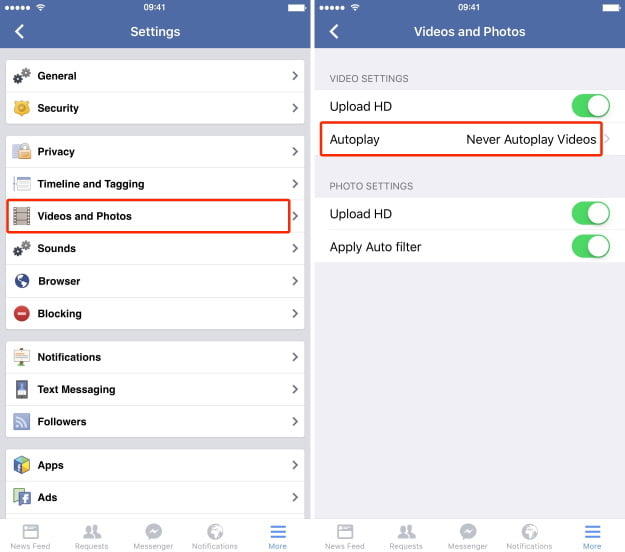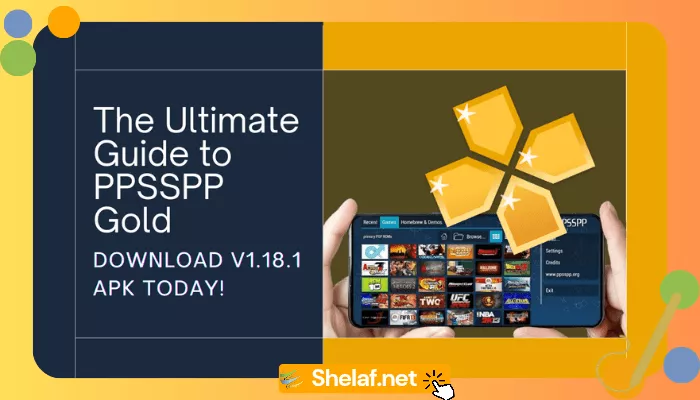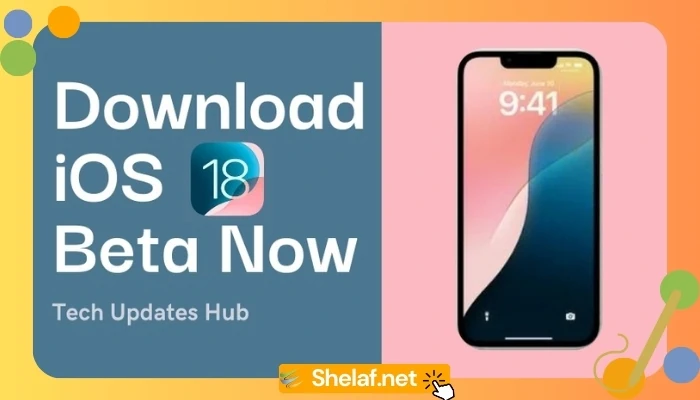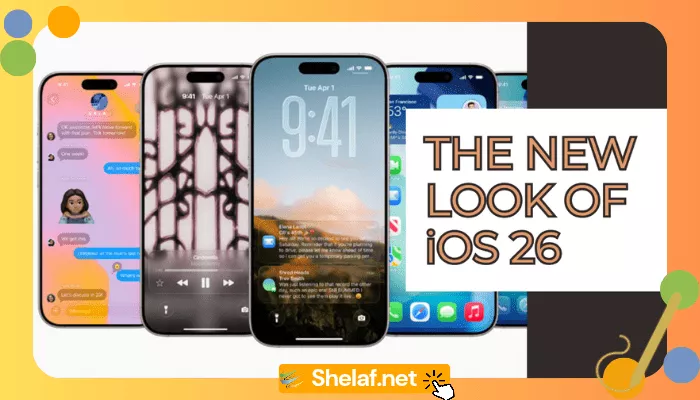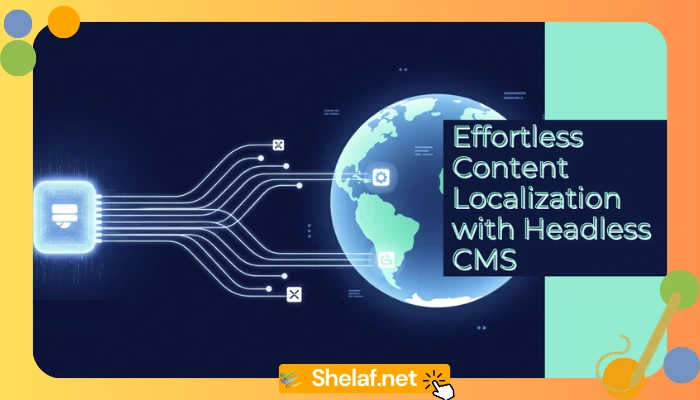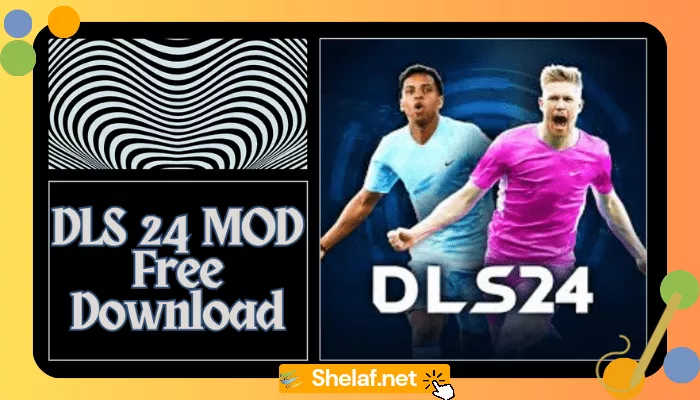Autoplaying videos on websites may be a big pain since they consume a lot of data and slow down your connection. When videos play in the background, it becomes much more of an issue, especially on sites, they get in the way, trailing you around the page and covering the content of an article. They can pull you in on social media, and before you realize it, you’ve spent an hour looking through videos.
If you’re bored of websites that do this, there are ways to turn off autoplaying videos on almost every platform. You can block them in social networking applications, and many major browsers have them built in (and if not, there’s always an extension to assist you out).
Contents
How to stop videos from automatically playing on social media
If you spend hours scrolling around Facebook, Twitter, and Instagram every day. You can definitely recoup some lost time and data by deactivating autoplay videos.
How to Turn off Autoplaying Videos on Facebook
Open the Facebook app on your iPhone or Android phone and hit the Menu tab (it’s in the bottom-right corner on iOS and the top-right corner on Android). Go to Settings & Privacy > Settings and select the “Videos and Photos” option under the “Media and Controls” section.
To prevent all autoplay videos, select the “Never Autoplay Videos” option.
You may also turn them off on the Facebook website by go to Settings & Privacy > Settings from the drop-down menu in the top-right corner. In the sidebar, go to the “Videos” section and select “Off” from the “Auto-play videos” area.
How to Turn off Autoplaying Videos on Twitter
On Twitter’s website and in its mobile applications, you may disable autoplay videos in a variety of ways. Tap the three-lined Menu button on your iPhone or Android smartphone to reveal the sidebar and select “Settings and Privacy.” Then go to Data Usage > Video Autoplay and choose “Never” from the drop-down menu.
On the website, select the “Settings and Privacy” option from the three-dotted More button in the sidebar. Set it to “Never” under Accessibility, display, and languages > Data usage > Autoplay.
How to Turn off Autoplaying Videos on Instagram
Instagram is trying to capture your attention, yet there is no option to turn off autoplaying videos in the app. Your best bet is to go to Instagram’s website, where videos aren’t automatically played by default.
On mobile apps, however, selecting low data mode completely disables autoplay videos. Tap the three-lined Menu button in the top-right corner of your Profile. Go to Account > Settings > Cellular Data Use.
Enable the “Use Less Data” option if you’re using an iPhone. If you’re using an Android phone, turn on the “Data Saver” feature and then select “High Resolution Media” from the list.
How to Stop Videos from Autoplaying in a Desktop Browser
Want to turn off autoplay videos on all of your favorite websites? You can use browser-level capabilities to disable media autoplay. However, your results may vary when it comes to efficacy, depending on the browser of your choice (Chrome, for example, does not offer such a feature), which means you may have to resort to installing an extension (more of that in a minute).
How to Turn off Autoplaying videos in Microsoft Edge
Click the three-dotted Menu button in the toolbar in Microsoft Edge and select “Settings.” Go to “Cookies & Site Permissions” in the left sidebar and select “Limit” from the “Media Autoplay” section.
Unfortunately, this is not a kill switch for all videos; rather, depending on your previous experiences with autoplaying media on a specific site, the browser will limit autoplay videos in the future.
How to Turn off Autoplaying videos In Firefox
Firefox offers a great option that allows you to disable automatic video playback on all websites (and you can whitelist some sites, like Lifehacker, if you choose to).
Go to “Settings” by clicking the three-lined Menu button in the toolbar. Click the “Settings” button next to the “Autoplay” option in the “Privacy & Security” section. Switch to “Block audio and video” from the drop-down next to the “Default for all websites” option in the popup.
How to Turn off Autoplaying Videos in Safari
Safari does an excellent job at preventing autoplay videos (and about privacy features in general). It really prevents autoplay videos by default, so you won’t have to do anything.
If the feature is disabled for you for whatever reason, go to Safari > Preferences from the menu bar to reenable it. Select “Auto-Play” from the sidebar of the “Websites” menu. Select “Never Auto-Play” from the bottom-right drop-down menu.
How to Turn off Autoplay Video using a Browser Extension
Built-in autoplay blockers aren’t always effective, and Chrome users don’t even have the choice. You can use a third-party extension like AutoplayStopper in these scenarios. It is compatible with both Chrome and Edge, and it prevents autoplaying videos on all websites (including news websites).
That’s all I’ve got for now. I hope that this article will assist you in permanently eliminating the nuisance of autoplay video and audio when exploring the web and social media apps.