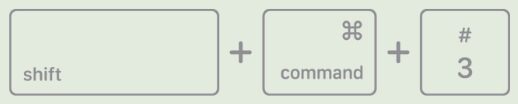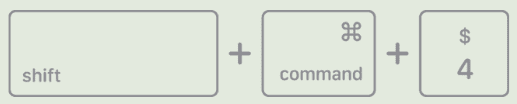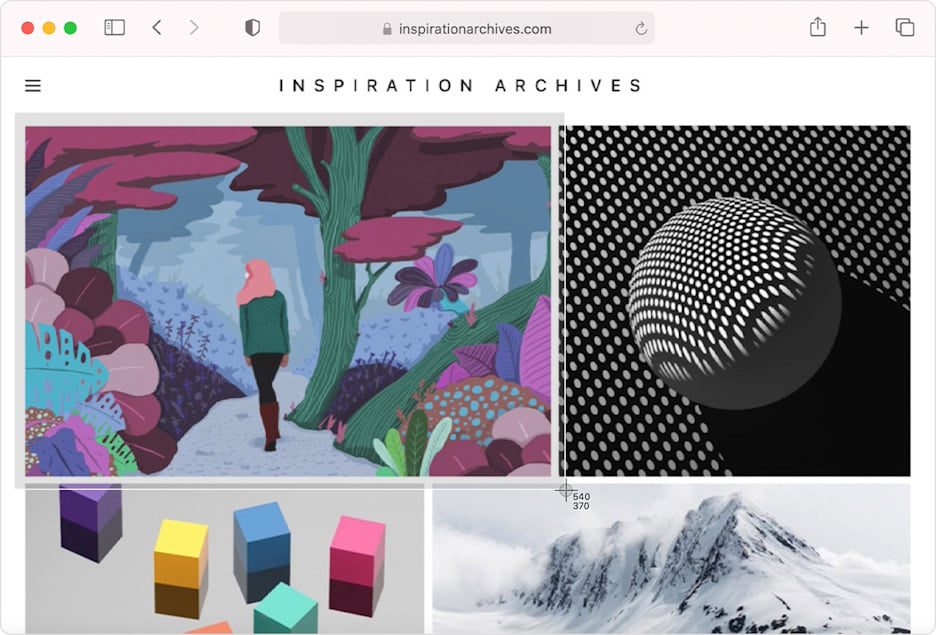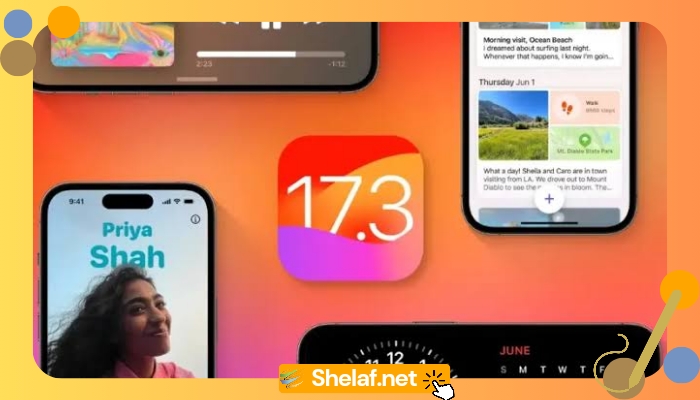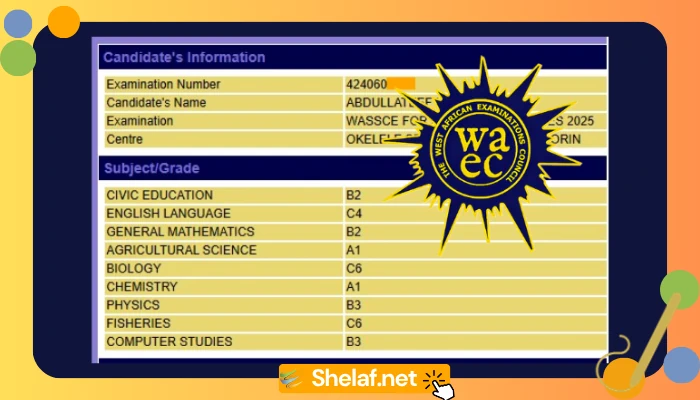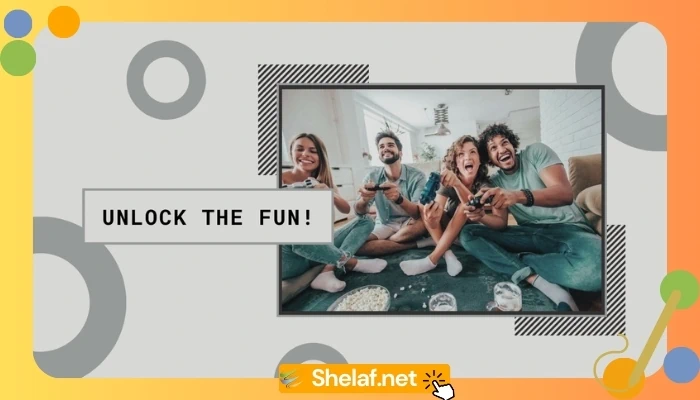If you’re looking to learn how to screenshot on Mac, whether you own a sleek MacBook laptop, an iMac all-in-one, or a Mac Mini or Mac Studio desktop, you’re in luck! This guide will walk you through four efficient methods to capture screenshots effortlessly. We’ll also delve into the capabilities of Apple’s MacOS software that make saving, managing, and editing your screenshots a breeze.
Even if you’re the proud owner of the latest Mac models, such as the impressive 13-inch MacBook Pro with the powerful M2 chip or the sleek M2 MacBook Air, these techniques are readily at your disposal.
Contents
Method 1: Capture the Entire Screen with Cmd-Shift-3
There is no simpler way to capture your entire screen than by using the easy yet effective keyboard shortcut Cmd-Shift-3. Using this simple command, you can quickly grab a screenshot of your digital workplace by capturing everything that is visible on your computer.
How to Screenshot on Mac with Cmd-Shift-3
To capture a screenshot, simultaneously hold down Shift, Command, and 3 keys. If a thumbnail appears in the corner, click to edit it, or let it save to your desktop.
Method 2: Selective Screen Capture with Cmd-Shift-4
For those seeking a more precise approach to screenshot capture, the versatile Cmd-Shift-4 keyboard combination is your best friend. When triggered, this shortcut transforms your regular cursor into a precision crosshair, ready to capture a specific portion of your screen.
How to Screenshot on Mac with Cmd-Shift-4
Simultaneously hold down Shift, Command, and 4 keys.
Drag the crosshair over the area you want to capture as soon as it’s active. The selected region has been successfully captured in a screenshot after you release the mouse button or trackpad. But that’s not all; Cmd-Shift-4 offers a range of additional options to further fine-tune your capture:
- Press and release the spacebar: This neat trick turns the crosshair into a camera icon that you can position over any open window. A click on the desired window results in a screenshot of that window. The captured screenshot features a distinctive white border and a subtle drop shadow.
- Press and hold the spacebar before releasing: This handy technique locks the shape and size of the selected area, allowing you to reposition it on the screen. If your initial selection isn’t perfect, simply hold down the spacebar and adjust before taking the final screenshot.
- Hold down the Shift key after dragging to highlight: This innovative feature locks in the selection area’s sides except for the bottom edge. This lets you adjust the position of the bottom edge, giving you even more control over your screenshot composition.
Method 3: Command Center Screenshot with Cmd-Shift-5
Introduced in MacOS Mojave, the Cmd-Shift-5 shortcut opens up a compact yet robust panel at the bottom of your screen. This panel introduces three distinct screenshot buttons, each designed to capture different elements of your screen:
- Full screen: Capture your entire screen in one go.
- Window: Select and capture a specific window, regardless of its position or size.
- Selected area: Highlight a custom area on your screen to capture precisely what you need.
Additionally, the Cmd-Shift-5 panel presents video-recording options, enabling you to record either the entire screen or a specific selection. On the right side of the panel, the Options button grants you control over where your screenshots are saved, along with the ability to set a delay timer to capture fleeting moments effectively.
The “Show Floating Thumbnail” feature, enabled by default, provides a convenient preview thumbnail of your freshly captured screenshot. While reminiscent of iOS screenshot procedures, this functionality is customizable on your Mac. You can choose to display or disable the preview thumbnail according to your preference. Furthermore, you have the option to include your mouse pointer in screenshots or videos.
Bonus for Touch Bar MacBooks: Capture the Touch Bar with Cmd-Shift-6
If you’re the proud owner of a MacBook Pro equipped with the Touch Bar, here’s a little-known bonus: the Cmd-Shift-6 shortcut allows you to capture a wide and narrow screenshot of your Touch Bar’s content.
Effortless Annotation and Beyond
Embracing the convenience of the Floating Thumbnail, you gain swift access to Markup tools that enable seamless annotation of your screenshots. You can either swipe away the Floating Thumbnail or allow it to disappear naturally, and your screenshot will be saved in your chosen location.
Clicking the Floating Thumbnail opens your screenshot in a Markup View preview window, complete with an array of annotation tools. Additionally, a right-click on the Floating Thumbnail offers an assortment of actions to choose from, such as saving, sharing, or deleting the screenshot.
Experienced Mac users might initially hesitate to embrace the Cmd-Shift-5 shortcut, but the benefits quickly become apparent. The ease of annotating screenshots without launching Preview, along with the quick deletion of inaccurate captures, adds a new layer of efficiency. The 5- and 10-second delay options prove to be valuable enhancements, catering to various capture scenarios.
Conclusion: Elevate Your Screenshot Game
In the realm of Mac computing, mastering the art of capturing screenshots is an essential “how to screenshot on Mac” skill that enhances productivity and communication. Whether you’re a seasoned Mac aficionado or a newcomer to the platform, these comprehensive methods empower you to efficiently capture, edit, and share your screen content. With this guide in hand, you’re equipped to unlock the full potential of your Mac’s screenshot capabilities and elevate your digital communication game.