Google has just made mirroring on Android via Chromecast an official feature. The announcement was first made at Google I/O during last month June, and is now a reality. Chromecast makes it easy for you to enjoy your favorite entertainment on the biggest screen in the house. Now, you can mirror your Android phone and tablet to the TV to see your favorite videos, music, apps, photos or anything else, exactly as you see it on your mobile device — only bigger. As is often the case with Google and new features, mirroring is naturally in beta and only supported by a shortlist of devices. Currently, the list includes older and newer devices, with an odd omission of HTC’s One (M8). Here’s the full list:
- Nexus 4
- Nexus 5
- Nexus 7 (2013)
- Nexus 10
- Samsung Galaxy S4
- Samsung Galaxy S4 Google Play Edition
- Samsung Galaxy S5
- Samsung Galaxy Note 3
- Samsung Galaxy Note 10
- HTC One M7
- HTC One M7 Google Play Edition
- LG G3
- LG G2
- LG G Pro 2
Google has also promised support for more devices in the future. To start mirroring, simply select “Cast Screen” from the navigation drawer in the Chromecast app and select your Chromecast device. On Nexus devices, this feature is also available through the quick settings menu.
Now, anything on your Android device will appear on the TV. You can share photos stored on your phone with a group of friends, or scope out the scenery for your next family vacation together on the big screen using Google Earth.
Contents
How To Mirror Android Screen Using Chromecast
- Make sure your Android device is on the above list.
- Download and Install Chromecast App from Google Play.
- Ensure you’re connected to the same Wi-Fi network as your Chromecast.
- Launch the Chromecast app, slide out the menu from the left edge of the screen and select the option to “Cast Screen”. Select the Chromecast you’d like to use, and then watch as your screen magically appears on your TV.
If you’re using a Nexus device you’ll see a ‘Cast Screen’ option in the Quick Settings shade. If you’re not just dive on into the navigation drawer in the Chromecast app and tap the ‘Cast Screen’ entry.
After tapping to connect you’ll be prompted to choose a Cast device on your network. Select the appropriate one and, after a few seconds, your phone or tablet will appear on your TV. For optimum cast experience you should put your device into landscape mode. To end a cast session just repeat the steps above. This time you’ll be presented with a disconnect option.
Device not supported? Try this
If your device isn’t on the officially supported list all is not lost. An awesome XDA Developer has put together an experimental app called ‘Mirror Enabler’ that allows rooted devices to join the fun using the official Chromecast app. The hack won’t work on every device, but a large swathe of popular devices are reportedly working fine with it, including the 1st generation Nexus 7, Sony Xperia Z2 and ZL, and the Motorola Moto X.
More on MirrorEnabler for Rooted Android Devices
Feel free to drop your comment and remember to Click Share/Like buttons for the benefit of others.

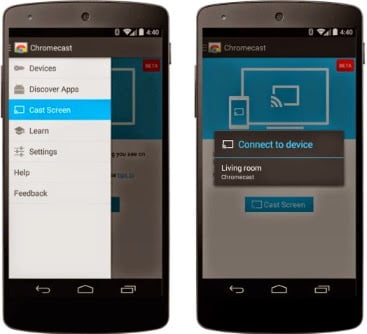

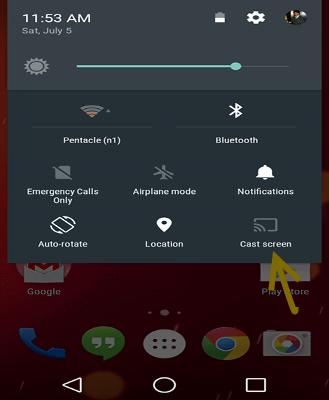
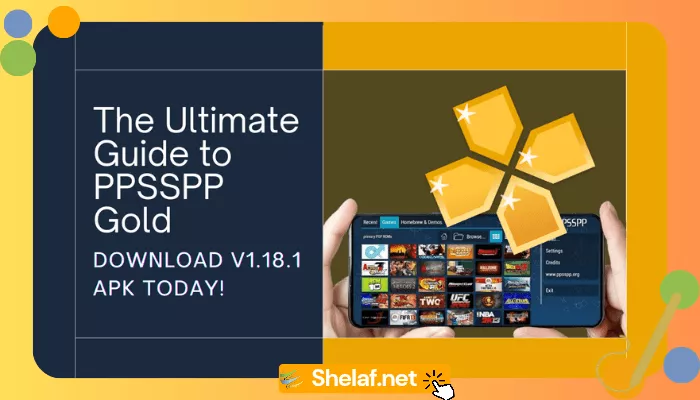

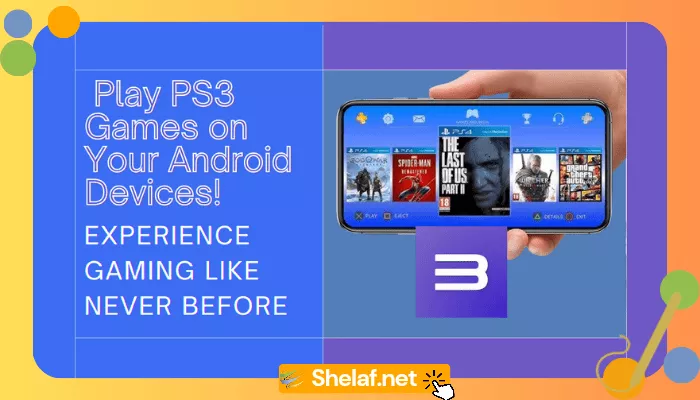
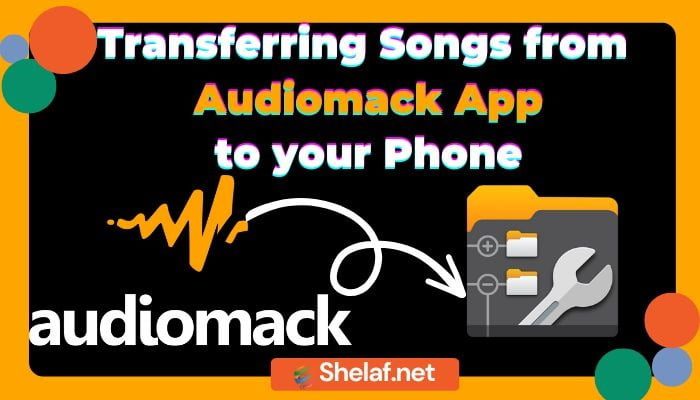
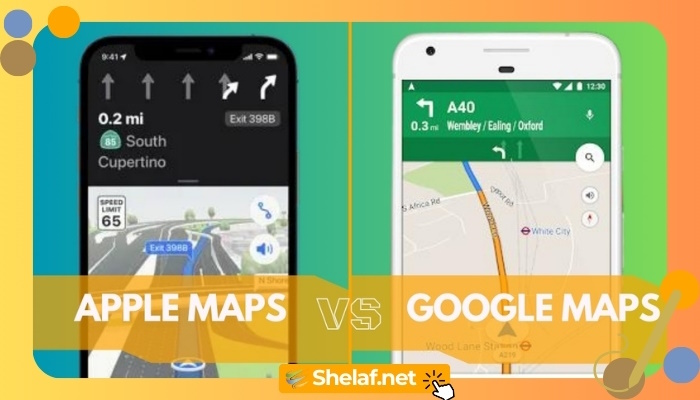
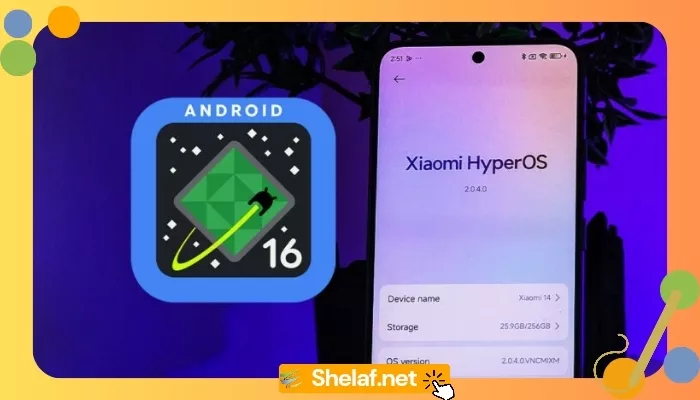
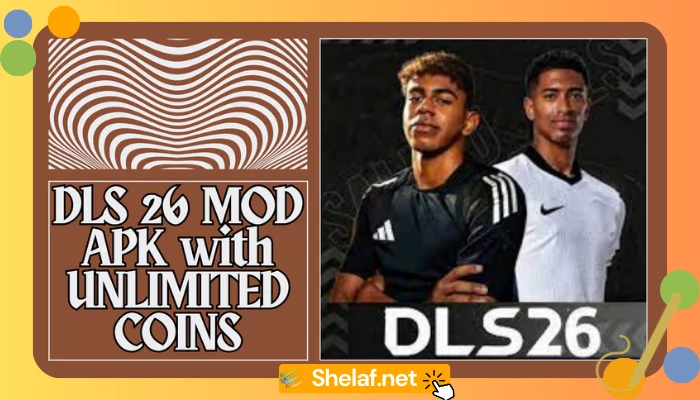
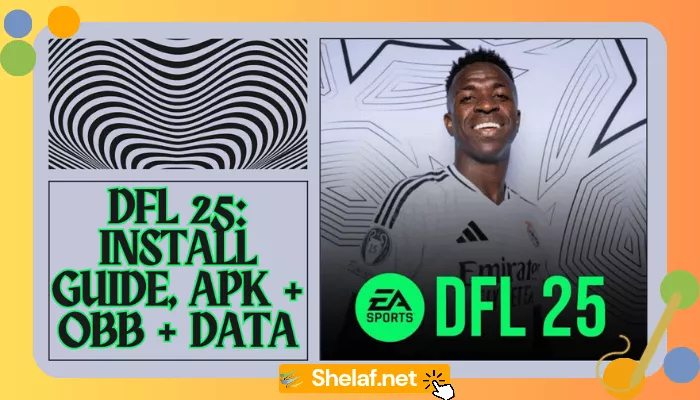
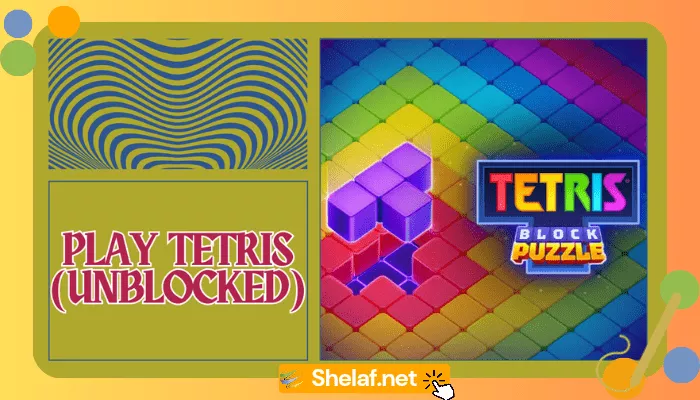
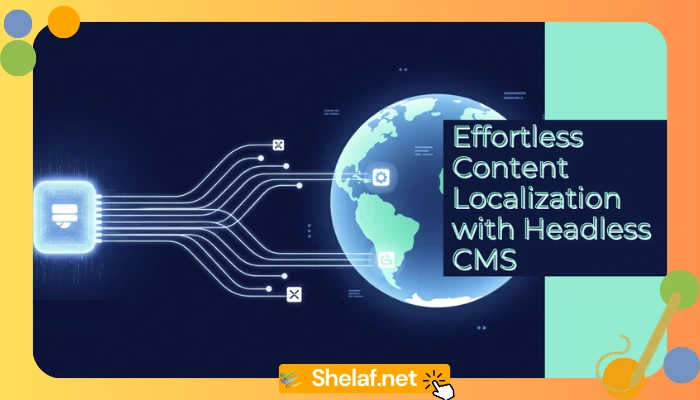
11 thoughts on “How to Mirror your Android Device Screen to the TV with Chromecast”
I'm using techno P9 can this tutorial work for me…???
This comment has been removed by the author.
Currently, non of tecno android product is in dia list but u may give it trial & if not, use d below link of "More on Mirror Enabler for Rooted Android Devices" to get it done.
It is still working well, infact is d 1 am using 2 make dis comment, may be u did nt download ur SimpleServer 4rm d link i provided. Go thr d link below & make sure u download d SimpleServer 4rm d link provided dia, also follow it's instruction accordingly: shelaf.com/2014/07/current-working-vpn…
Nyc job Oga shelaf d tv must support WiFi ryt?
Is chrome cast available in Nigeria and how much does it cost
Yeah, WiFi supported. U are welcome.
Yes is available at a price of $35 (N5,500) & u can get it from dia official website: google.com/intl/en_us/chrome/devices/chromecast
good morning how can i get the chrome or ez cast in nigeria
Enter your comment…Please must the TV have a WiFi or Bluetooth before you can connect using cast screen feature because mine has cast screen but I can't use it on my TV it will be searching for device or waiting for connection from other device
Chromecast is exactly what many people are looking for It is amzing that there stil ist a great solution for streaming video from the internet to your TV without having to run wires from your laptop to your TV, and even then theres sound issues and quality. With the Chromecast those issues are finally solved. google cast setup