Memory is always a issue in case of mobile or Smartphone. Nowadays phones are coming with much internal storage memory but still old Smartphones/mobiles have issues like memory shortage. To effectively handle this problem, the only thing we can do with android is to move apps to SD Card. We can move all apps to SD Card and free up some phone memory to enhance our Smartphone/mobile performance.
Many old Android phones are having internal memory of only 181MB and Google maps, Gtalk, Gmail, Navigation etc. applications are already installed in it. After subtracting other internal memory usage by phone, you are left with only 80-100mb of memory to install 3rd party applications and how many applications can you install to that from 10 million of applications worldwide? Not fair enough. Sometimes phone also starts working slower as we go on installing apps because they are stored on phone memory only. So Performance is also one of the issue.
There are various ways to outsmart any applications installed that are stored in the external memory (SDCard), one of them with the help of applications that can make an application installed on SDCARD like APP2SD, but this application requires root access in order to be used. Which means user had to undergo those troublesome steps such as Backup first and risk losing the warranty, it’s a way for this to some people who still lay and new Android users considered quite troublesome.
Now I have come across the way of installing apps to the SDcard without having to go through the procedure Root, through the help of an Android SDK program that can be downloaded for free on the Android Developer site, which will be use to perform some command in debug mode. However it should be noted that in this SDK methods are not necessarily able to load all applications without limit, but this is only compressing the amount of the data installed on the internal memory. Basically there are several applications that can be moved to the settings app to the SDcard but some apps can not be moved, because it was blocked by the “move to sd card” is not a response as it is show in the screenshot below.
Items Needed
1. Make sure the Android device drivers have installed on your PC, this is to facilitate PC to recognize your device in the system.
2. Provide Data Cable for connecting Android device to PC and you must set your Android to Debug USB.
3. Install the program Android SDK from the Android Developer site, adjust your PC with the OS, the Android.Inc provide it for free here.
Instruction to Follow For change the Default “Move to SD Card”
1. Extract the downloaded file, then run sdkmanager.exe (there are in the folder android-sdk-windows that were previously in the extract) and then select the components to be installed, there are a lot of components, but simply install the 4 main components as the Android SDK Tools, Android SDK Platform Tools, SDK Platform Android 2.2 (adjust with your Android version) and samples for SDK API 8, so that when the installation process that requires us to download the finished component will look like below.
2. Once finally installed the SDK Manager, and then open a Command Prompt in Windows (to get into the Command Prompt, click Start – All Programs – Accessories – Command Prompt), this is done to enter the platform tools folder in the SDK Manager,
Then type the following command at the command prompt,
– Type D: (note: adjust the disk partition where you installed the SDK, install it directly in my own Partition D), until then below it appears D: >
– Then again type D: > CD android-sdk platform-tools , until finally appears below D: > CD android-sdk platform-tools>
– After that go to CMD.EXE in Windows (click the C: Windows system32 cmd.exe) and type the command adb devices to make sure that the android devices has really connected, if connected would look like this
– Then the program is still on Cmd.exe, type the command adb shell pm setInstallLocation 2 (note the caps lock), which is the final step that will override the default storage applications installed to an external memory (SDCard).
Once the process is completed, those applications that can not be moved before to the SDcard as inactive buttons were going to be active, as shown below.
The results are when we install applications then most application data will be automatically moved to the SDCard. or go to settings in your device >> Applications >> Manage Applications >> On SD card (in some devices it may be USB Storage), and check the apps that you would like to move to your SD card.

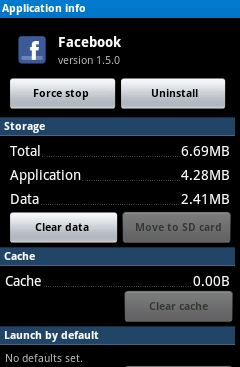
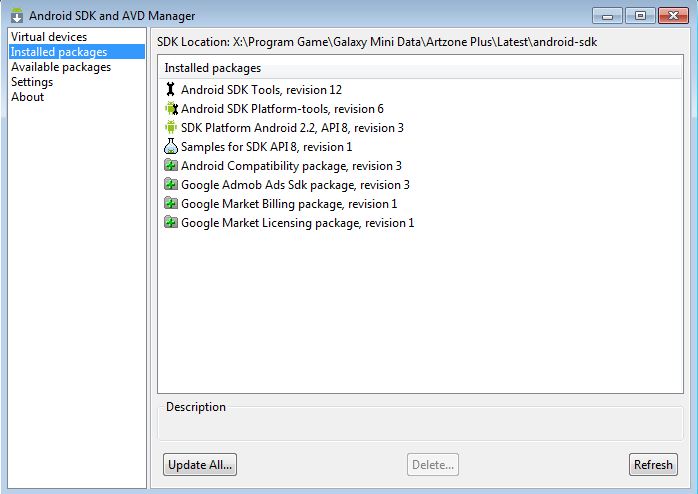
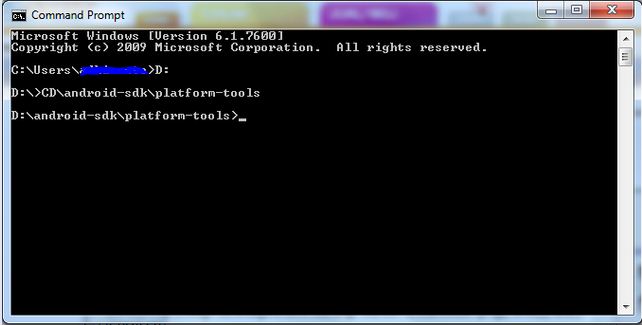
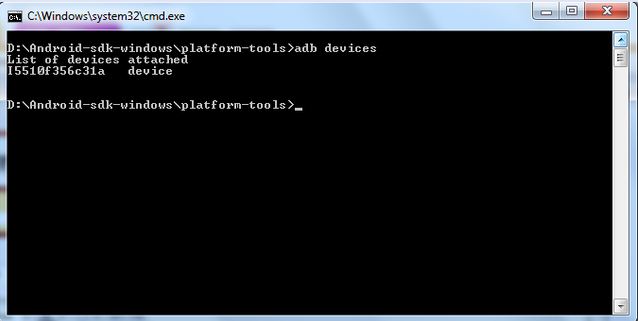
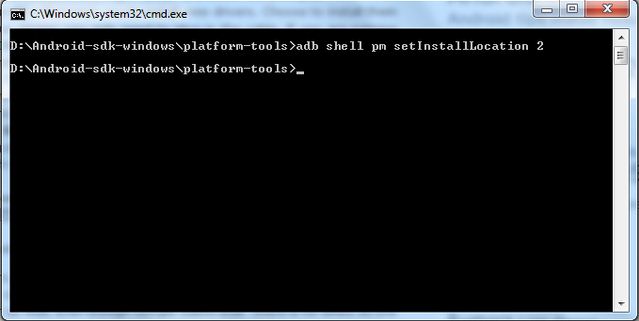
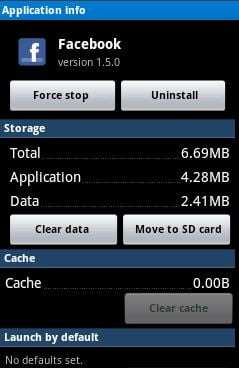
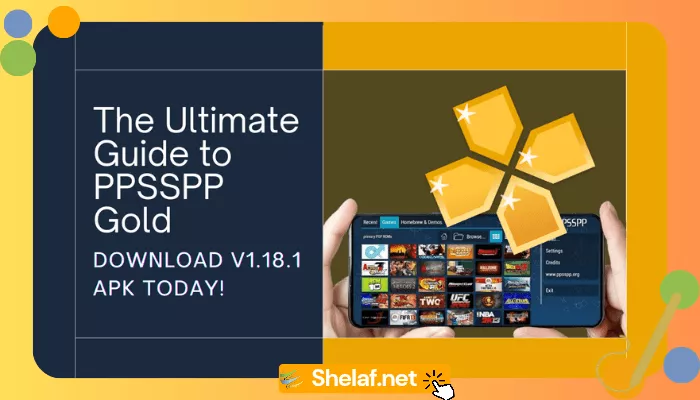

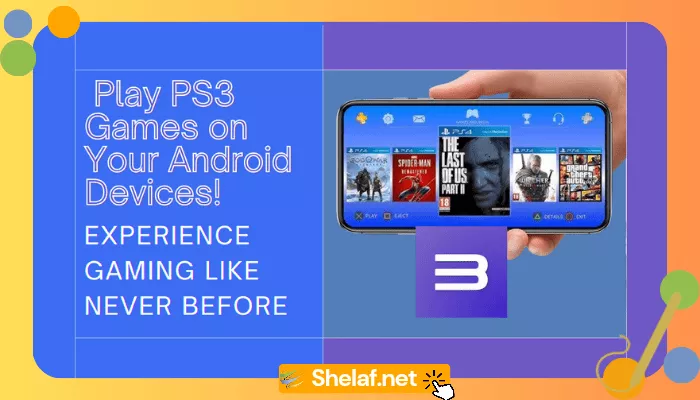
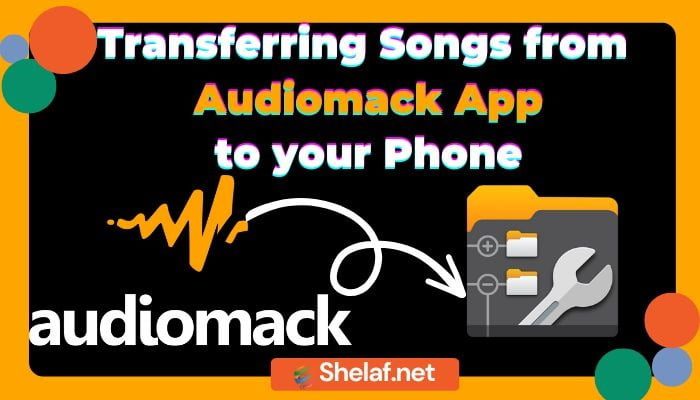
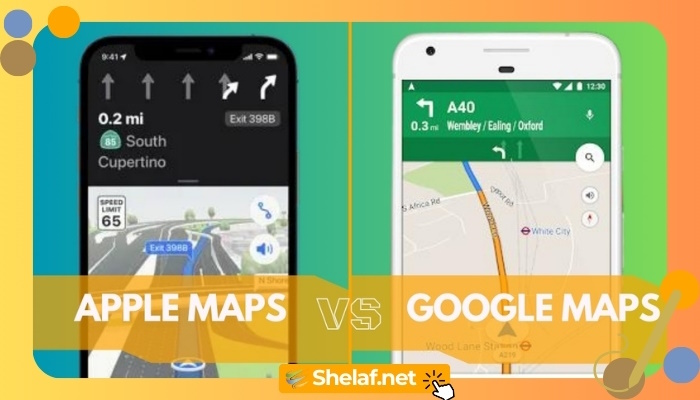
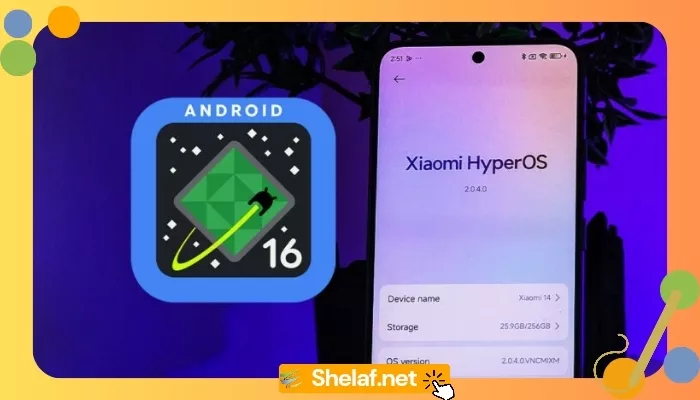
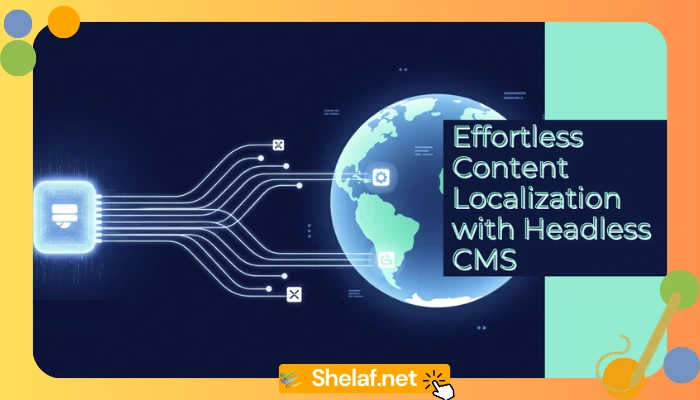
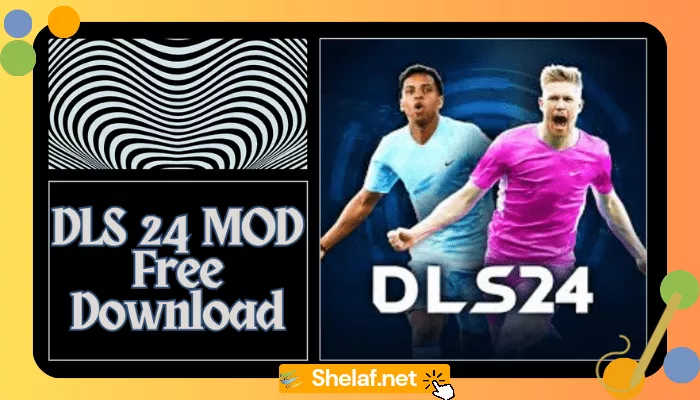


21 thoughts on “How to Move/Install Apps On SD Card of Your Android Device (No Rooting Access Required)”
Pls oga shelaf, can u help me with procedure on how to root tecno d7. I have tried some procedures i saw online but all to no avail. Pls am quieting patiently for the answer
Pls oga shelaf , can i use the mtn free 700mb on android phone using open vpn??
If yes; help me with the settings.
Thanks for your good work
Pls shelaf how do I root my samsung galaxy notebook( GT N8000) "10.1"
Also, can I have a data cable to connect it to pc.
SRSRoot should work for it, check out dis link 4 d guide: shelaf.com/2013/03/how-to-root…
Yes, u can power it up with OpenVPN, just check out dis link 4 d guide: shelaf.com/2014/07/how-to-get…
Follow d instructn in dis #link 2 root ur device.
pls shelaf give me settings for etisalat or Airtel settings for my freedom client..
can i transfer my apps data to sd in android kitkat???
Check your-freedom etisalat setting #here.
Yes but that should be done through the help of an application called B1 File Manager or B1 Free Archiver. Both of them have similar file management capabilities (though the first one is actually superior).
Pls can i root my nokia XL andriod to surrport google play and google play apps
Yes, you can, check out the attached link for the guide: shelaf.com/2014/08/new-working-method…
ds procedure seem too cumbersome and teknika 4 me, someone adviced me to install d app dt 'll move my apps 2 sd wen my android 4.2.2 started complaining of low disk space, then i got here but dt procedure 'll be hard for me, i'm not dt tek wizard. i nd help, d fone performance is frustrating.
nokia xl eroor not devise found
Can I move apps ro external sd card in Rooted Nokia xl?
Please can dis method work on GiONEE m3 mini?
i will try it and guve u a feedback….soon.
Ni, it dnt work on my Gionee M3 Mini bro. Adb Devices on cmd dnt even recognize my device gann. And all mtk and adb drivers installed, infact, had to download Android Studio of 1.3GB on the pc join. I feel there is something wrong somewhere, but still trying it though.
Good day mr funsho, please I need a help on my new Tecno c9 i can know longer update my apps again becos i cannot transfer the apps to SD card. please help me
Hi pls wat abt infinix hot S xos chameleon
You're so interesting! I don't suppose I've truly read through
anything like that before. So nice to discover another person with original
thoughts on this topic. Really.. thank you for
starting this up. This site is one thing that is
needed on the web, someone with a little originality!