Google has officially launched version 7.5 of its Gboard virtual keyboard, and with it comes an all-new feature that lets you create personalized stickers based on your face. The new feature, called Mini Stickers, turns you into an animated character, and all from a single selfie.
Google’s Mini Stickers use a combination of machine learning, neural networks, and illustrations by an artist to turn you into a cartoon character. Or avatar, or emoji, or whatever else you want to call it. And all from nothing more than a selfie.
Meet Minis! Easy to create and share right from #Gboard, these AI-powered personal stickers are made with just a snap of a selfie ? https://t.co/d5BBLdt8As pic.twitter.com/39l4vZNjIS
— Google (@Google) August 27, 2018
It might sound like a familiar feature for those who have played with Bitmoji or Google Allo’s Selfie Stickers, but Minis differ from these by using machine learning to create a large collection of emotive stickers based on a selfie you take. You may also see similarities to Apple’s upcoming Memoji feature in iOS 12, but the Gboard Minis are different in that not only are they 2D and Memoji are 3D, they can also be made on any device that supports Gboard 7.5 (including iOS), while Memoji are only available to those with an iPhone X or later.
How to Use Google’s Mini Stickers 1. Download Gboard The first step is to download the latest version of Gboard. You can double check that you have the latest version of Gboard (or download the app for the first time) by going to the app’s page on either the Google Play Store or iTunes Apple Store. 2. Set Gboard As Your Virtual Keyboard Once you’ve got Gboard 7.5 installed, make sure that you’ve set Gboard as your virtual keyboard (If Gboard is already your primary system keyboard, skip to the next step). To enable Gboard as your primary virtual keyboard on Android, Open your device’s system settings and navigate to Settings > System > Languages and Input. Tap the Virtual keyboard, and then Manage Keyboards, and turn on Gboard. For iOS users, open the Settings and then head to General > Keyboard and tap Keyboards. Drag Gboard to the top of the list, then press “Done.” 3. Choose Your App Next, open an app like Messages that lets you access the keyboard. Tap the Emoji icon on the left-hand side of the space bar key to open the Emoji menu. Tap the square-faced sticker Emoji in the middle, which will bring up another set of icons. Now tap the “Mini” icon At the far left of the row, and select “create” 4. Take a Selfie Gboard will open your device’s forward-facing camera and ask you to take a selfie. Be sure to line your head up within the on-screen lines before you snap a pic of your mug to ensure the best possible results. 5. Fine-Tune Your Mini After taking your selfie, the Gboard app will use machine learning and a database of illustrations to build your new Mini lookalike. The app creates two sets of stickers in “Bold” and “Sweet” versions of the Mini, and each set has about 100 unique stickers. Once all those fancy algorithms get crunched, you’ll get a chance to fine-tune the Mini to your liking. You can change everything from skin, hair, and eye color, to hairstyles, accessories, and more. 6. Send With Abandon Now that you’ve put the finishing touches on your Mini, you can now send them to your friends. You can access them in the Gboard Emoji menu by tapping the Emoji key, then the stickers. You should see a new icon of your digital self-beaming back at you in the Stickers menu. Tap on it and scroll through to find and send your favorites. Important Notice The latest version of Gboard available to you will vary by device, the common version now is 7.4.x. Gboard latest version 7.5.x is limited to the beta on Android at this moment. If you enroll in the beta here: https://play.google.com/apps/testing/com.google.android.inputmethod.latin, you’ll be able to get the 7.5.x update and take advantage of the new features. You are free to leave the testing programme at any time. You can switch to the public version of the app if that’s available. To switch to the public version:
- Uninstall the testing version.
- Install the public version on Google Play.
Note: It can take up to a few hours before you can download the app’s public version.

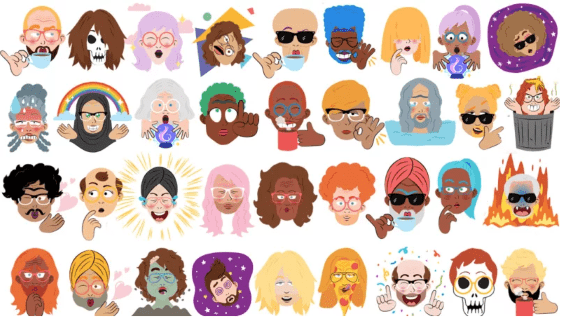
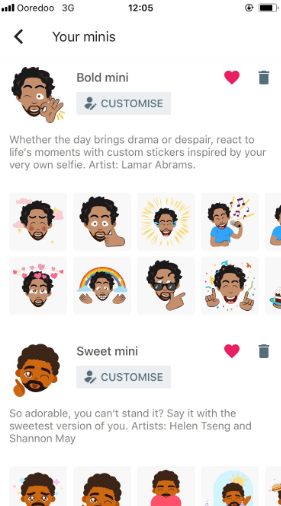
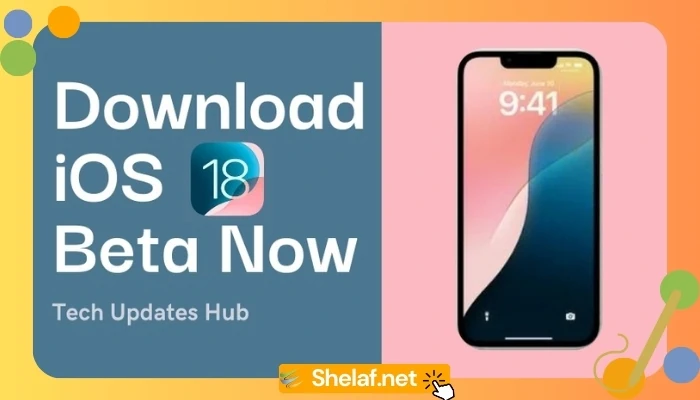
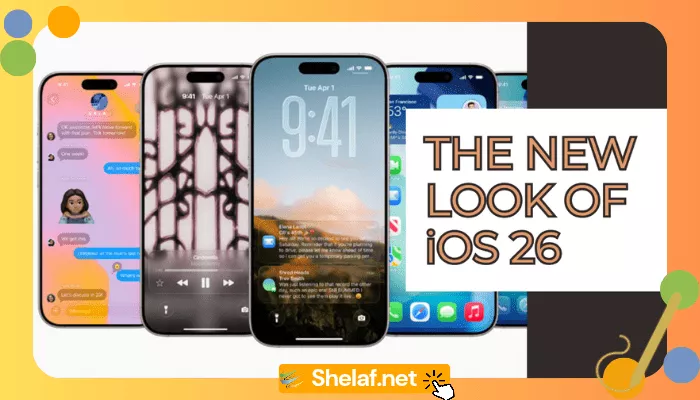

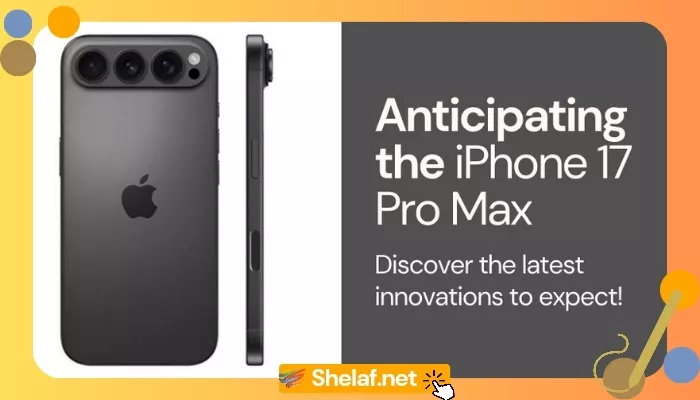

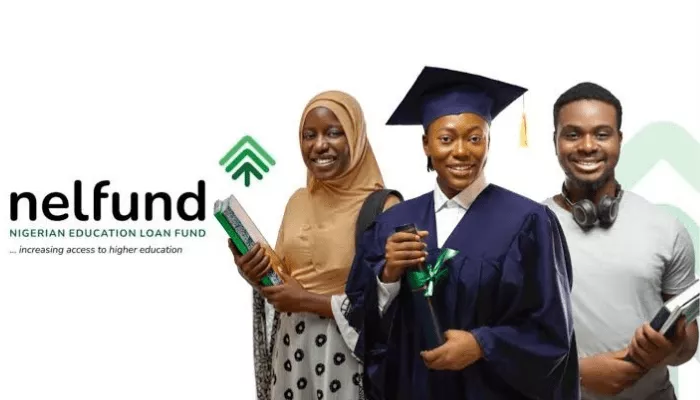

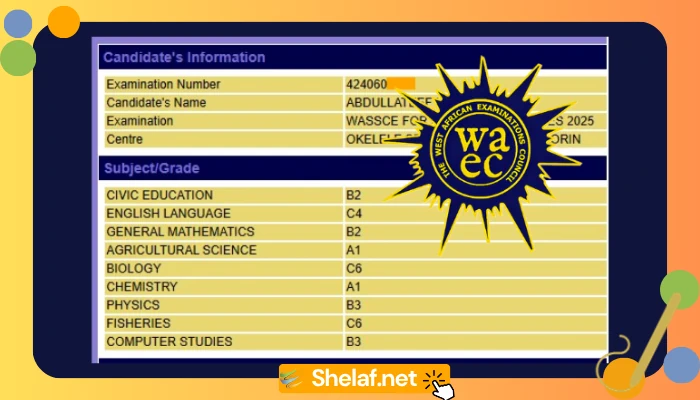

1 thought on “How to Turn Your Selfies Into Stickers Using Gboard”
I'll try that
Okay o soon I'll be moving mine to
Welcome to Novelvibes.com.ng read more free browsing tricks