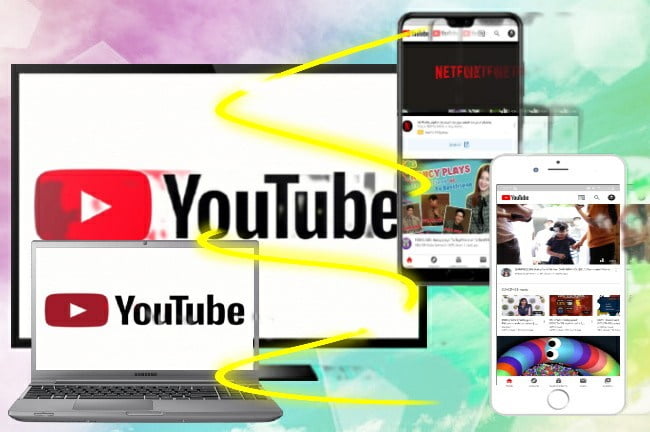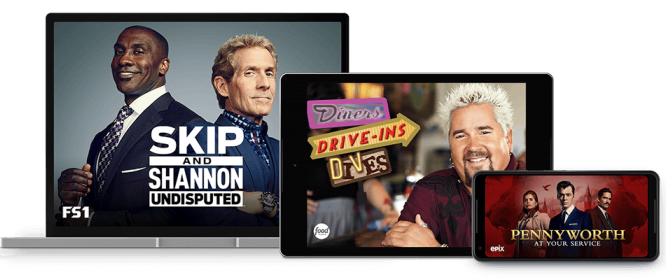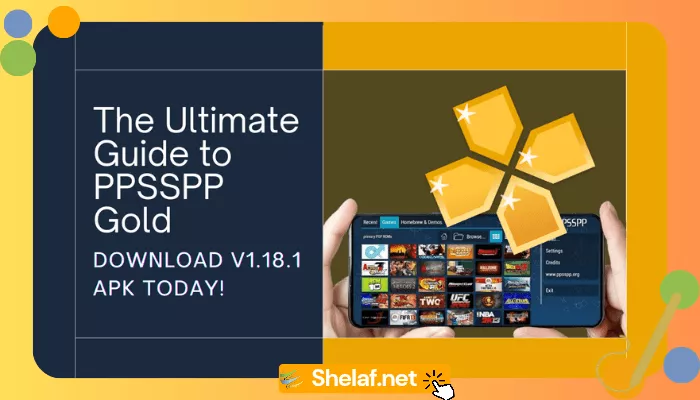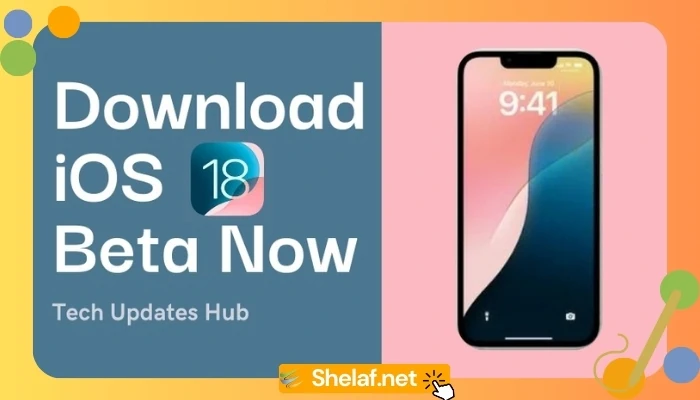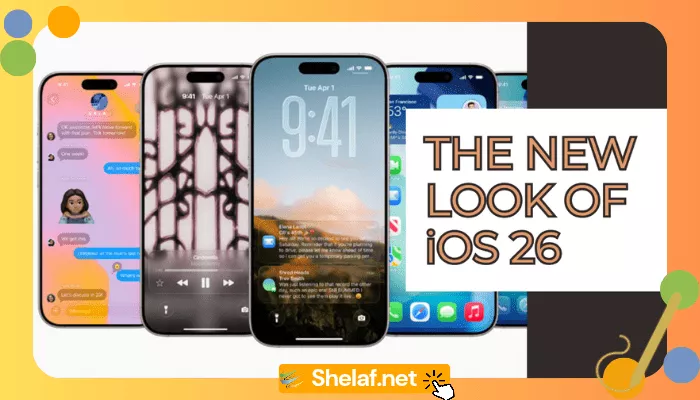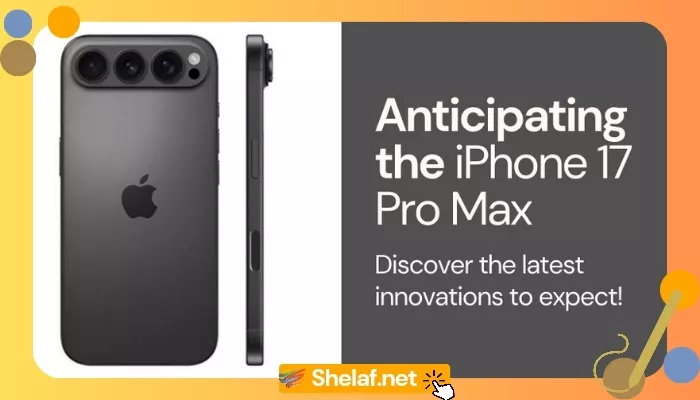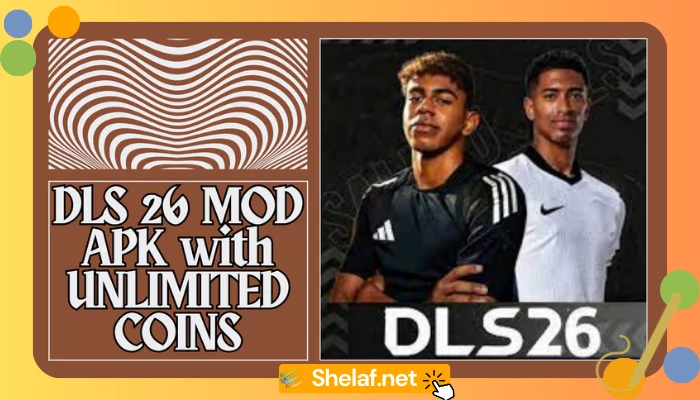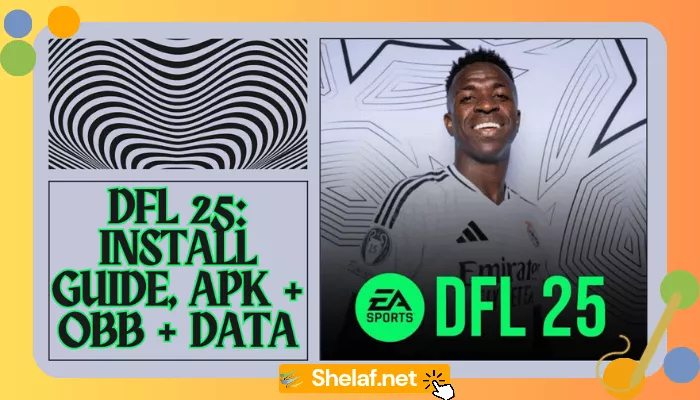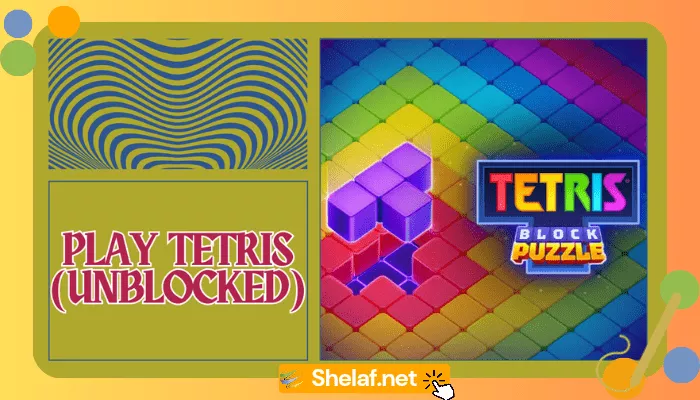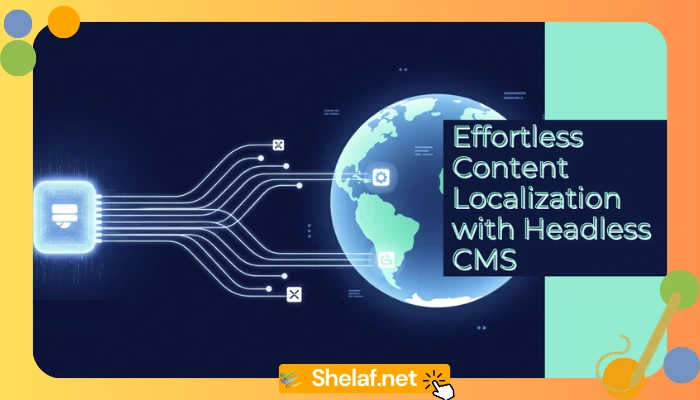YouTube and Roku aren’t getting along. The two companies failed to agree, and now YouTube TV is not, at this point upheld on Roku products, including every single streaming device and smart TVs with Roku OS.
It’s conceivable they could streamline things later on, however, for the present, YouTube TV is gone from the Roku channel store. Users can in any case utilize the application if it’s installed on their Roku gadget, but you’ll need to find an alternative way to cast YouTube TV if you remove it—or if Roku disables support totally.
An update for our members: Unfortunately, despite our best efforts, we have been unable to reach an agreement with Roku. We continue to offer Roku the opportunity to renew the YouTube TV deal under the existing reasonable terms.
— YouTube TV (@YouTubeTV) April 30, 2021
Contents
What is YouTube TV?
YouTube TV is a TV streaming service that includes live TV from 85+ broadcast, cable, and regional sports networks.
With a YouTube TV subscription, you get:
- Live sports & must-see shows
- Cloud DVR with no storage limits
- 6 accounts for 1 price
You can watch on all of your devices, like your phone, tablet, computer, or TV. YouTube TV also includes YouTube Originals and trending YouTube videos.
You can check the list of YouTube TV-supported devices here.
Many other devices support YouTube TV, though. It’s possible your TV even has native YouTube apps you can install, and if your PC or laptop can plug into your TV you can watch through Chrome or Firefox.
In any case, there’s another choice if your TV, game consoles, or streaming devices don’t support YouTube TV: You can cast YouTube TV to your TV from your Android, PC, or an Apple device via AirPlay.
How can I cast YouTube TV from a mobile device or PC to TV?
Most smart TVs have a casting or AirPlay support built-in, yet you can also cast YouTube TV to any Chromecast or AirPlay-supported device connected to your TV instead.
Whatever devices you use, the first step is to make sure they’re all connected to the same wifi network and turned on, then follow these instructions for your device.
To Connect from an Android device:
- Open the YouTube TV app, then tap the “Cast” icon (it looks like a square with a wifi symbol).
- Select the device you want to cast to. Grant connection permissions if asked.
- YouTube TV will open on your TV, and any in-progress media will start playing automatically.
To Connect from iOS/iPadOS via Airplay:
It is for devices on iOS/iPad OS 14 or higher.
- Go to Settings > YouTube TV and enable “Local Network.”
- Open YouTube TV on your iPhone or iPad.
- Tap the AirPlay symbol in the top right of the app.
- Select the device you want to connect.
- Once connected, YouTube TV will appear on your TV.
To Connect from a PC (Windows or Mac):
- Sign in to the YouTube TV web app or the YouTube TV website in Chrome or Firefox.
- Find a video to watch, then click the “Cast” button from the video player.
- Select the device you want to cast to.
- The YouTube TV video will start playing on your TV.