Google Photos‘ Photo Stacks feature is revolutionary for organizing your ever growing photo library. To streamline your feed, this AI-powered application automatically groups comparable photographs. If you haven’t enabled it yet, don’t worry! This is your comprehensive guide to using Photo Stacks, including with tips for making the most of them.
Contents
What are Google Photo Stacks?
Think of Photo Stacks as digital photo albums. Google’s AI carefully analyzes your photos and groups them based on similarity, subject matter, and timestamps. Each stack can hold up to 100 photos, making browsing your gallery far smoother.
Key Benefits of Photo Stacks
- Decluttered Feed: Ditch the never-ending scrolling of almost identical posts. Just picture how annoying it would be to go through several pictures of the same sunset and try to choose your favorite. With Photo Stacks, your feed is more organized, making your experience cleaner and allowing you to concentrate on the most important photos.
- Find What You Need Faster: Easily locate specific types of photos (e.g., pet photos, landscapes). Need those adorable puppy pictures from last summer? Photo Stacks can help. The feature often groups photos by subject matter, letting you quickly find specific categories of images without having to remember exact dates or manually search.
- Free Up Storage: Identify duplicates and decide what to keep. We all take multiple shots, trying to get that perfect angle. While it’s great in the moment, it can lead to storage clutter later on. Photo Stacks help you spot those near-duplicates, allowing you to make informed decisions about which ones to keep, ultimately conserving precious space on your device.
How to Enable Photo Stacks in Google Photos
Method 1: Quick Toggle
- Launch Google Photos: Find the Google Photos app icon on your device and tap to open it.
- Navigate to the ‘Photos’ tab: This is often the default view when opening the app. If not, locate the ‘Photos’ tab icon (usually at the bottom of your screen) and tap it.
- Tap the three-dot menu (top-right corner): This menu provides access to a variety of settings and options within Google Photos.
- Toggle ‘Stack similar photos’ to ‘on’: You’ll find this option within the three-dot menu. Locate it and ensure the toggle switch is set to the ‘on’ position.
Method 2: Settings – Deep-Dive
- Launch Google Photos: Begin by opening the Google Photos app on your device.
- Tap your profile picture (top-right corner): This will open a menu with account-specific options.
- Choose ‘Photos settings’: This section lets you customize how Google Photos functions.
- Select ‘Preferences’: Within the settings menu, find and tap on ‘Preferences’ to adjust viewing and organizational features.
- Tap ‘Stack similar photos’ and toggle ‘on’: Locate the ‘Stack similar photos’ option and ensure the toggle switch is enabled.
Finding and Using Photo Stacks
- Look for the double-square icon in the top-right corner of photo thumbnails.
- Tap a stack to browse it as a grid or filmstrip.
Pro Tip: Stacks only apply to locally stored photos, not those only in the cloud.
Important Update: Android Rollout
Google is now expanding the availability of the Photo Stacks feature for Google Photos to a wider audience for Android users, after unveiling it back in November. The iOS version of the app already has this capability.
It appears like a server-side upgrade is being made to the Google Photos Android app to include Photo Stacks. That means it’s not linked to a new app update. However, upgrading to the latest Google Photos version 6.67.0 or higher would be advisable to get the best out of the app.
Tip: If you turned on photo stacks but can’t find stacks in your Photos view, try the following:
- Make sure you’ve turned on backup. Photo stacks are only available for backed-up photos. Learn how to turn backup on or off.
- Check back again later. It takes some time to stack recently taken photos.
Note that the feature is still rolling out, as many Android users have yet to get it. Fingers crossed that we get it soon. Sometimes, Google product rollouts may take months.
FAQs
- Can I manually create stacks? No, Google’s AI currently handles the stacking process automatically. This ensures consistency in how photos are grouped.
- Why are some photos not stacked? The algorithm is sophisticated but still evolving. There might be subtle differences in photos the AI isn’t recognizing as similar enough to group.
- Can I edit or remove photos from stacks? Not directly at this time. However, if you remove a photo from your library entirely, it will naturally be removed from its corresponding stack.
- Will Photo Stacks work for photos only in the cloud? No, Photo Stacks currently only works with photos saved locally on your device.
- Do Photo Stacks affect my photo storage limits? No, they don’t. Photo Stacks are purely an organizational tool and won’t change the amount of storage your photos take up.
Is it perfect? My Thoughts
While Photo Stacks are fantastic in theory, their implementation could use refinement. I find it sometimes misses obvious groupings. However, even a bit of AI-powered organization is helpful, especially if you’re an avid photographer.

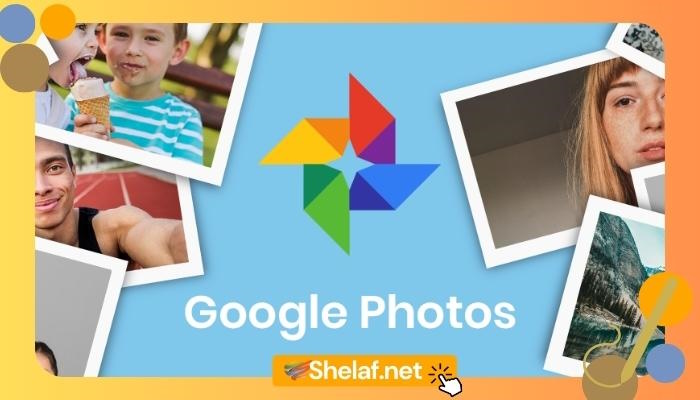
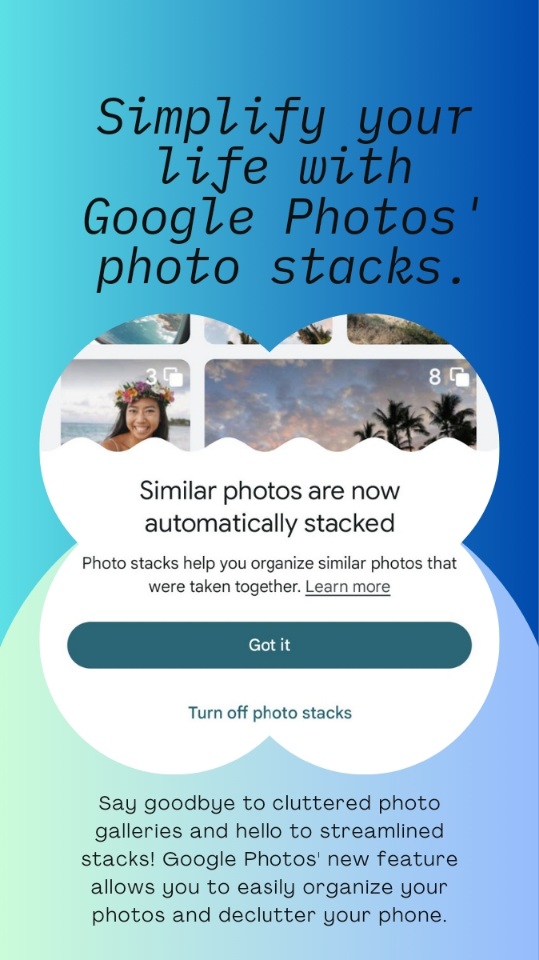
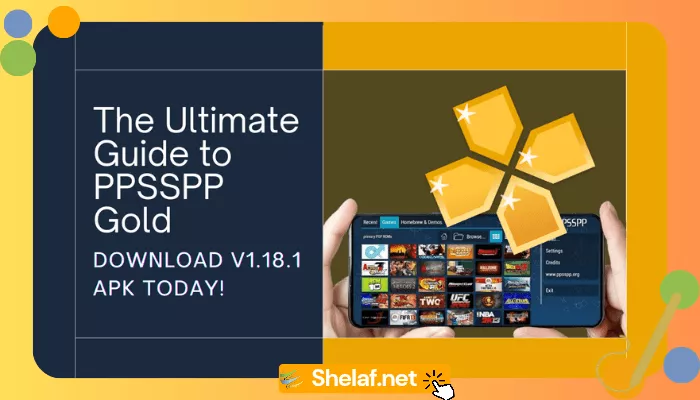

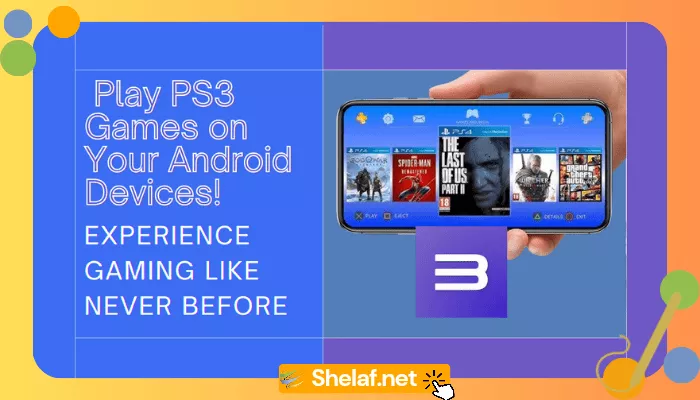
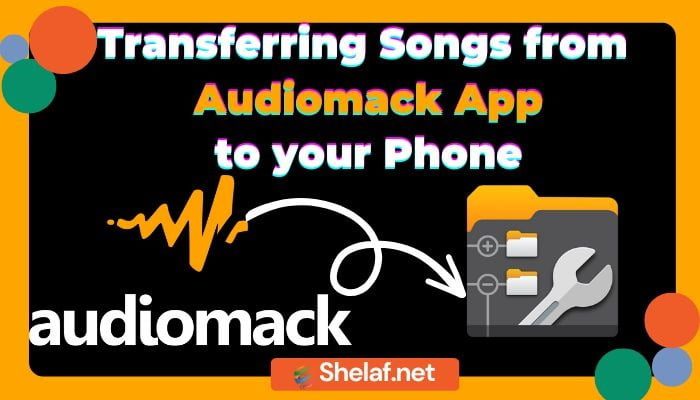
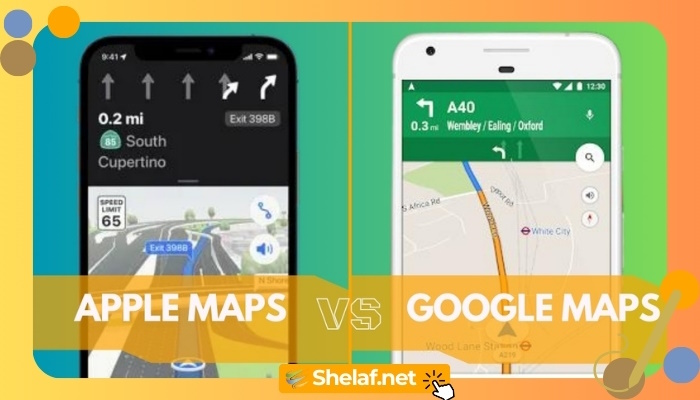
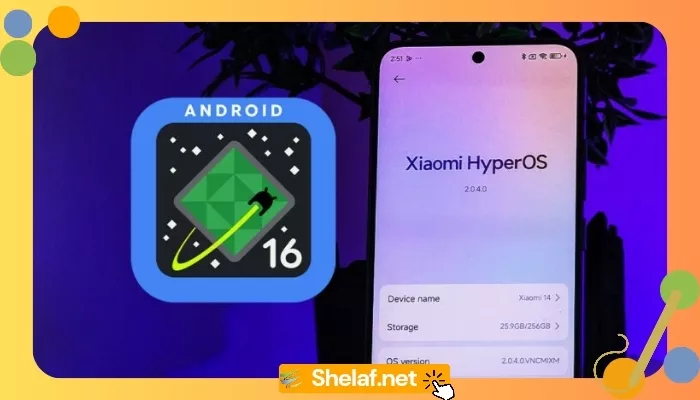
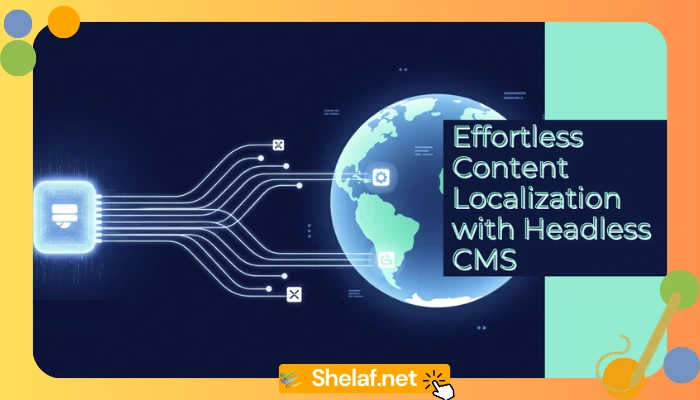
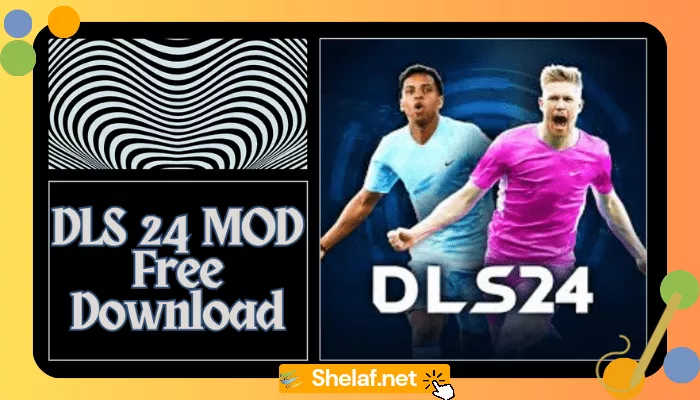


1 thought on “Google Photos Photo Stacks: Master Organization & Declutter”
Google Photos’ new Photo Stacks feature is definitely a smart way to manage and declutter your gallery. It’s impressive how it automatically groups similar photos to help users save space and stay organized. If you’re someone who loves working with visuals, not just organizing them, you might also enjoy using Alight Motion. It’s a powerful mobile app that lets you create stunning animations, visual effects, and motion graphics with ease. The modified version of the app even unlocks all premium features for free, giving you access to all editing tools without any cost. Whether you’re editing short clips or designing professional graphics, it’s a great tool to explore. You can learn more about it here.