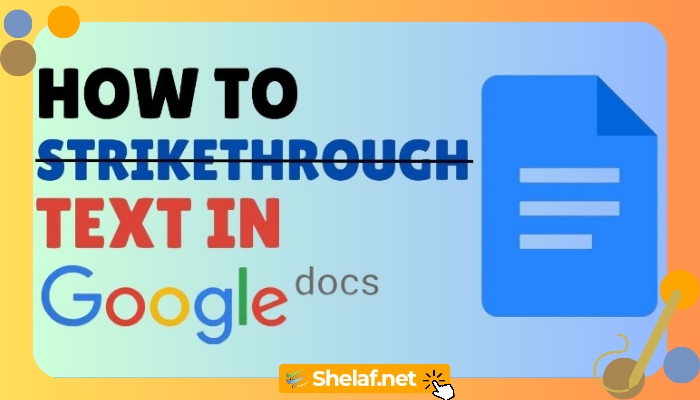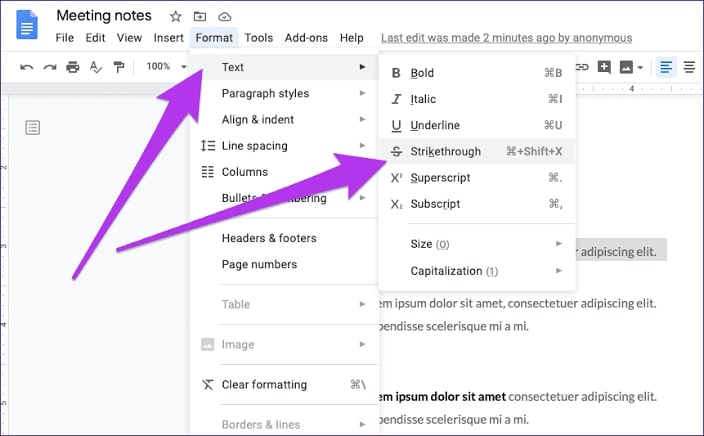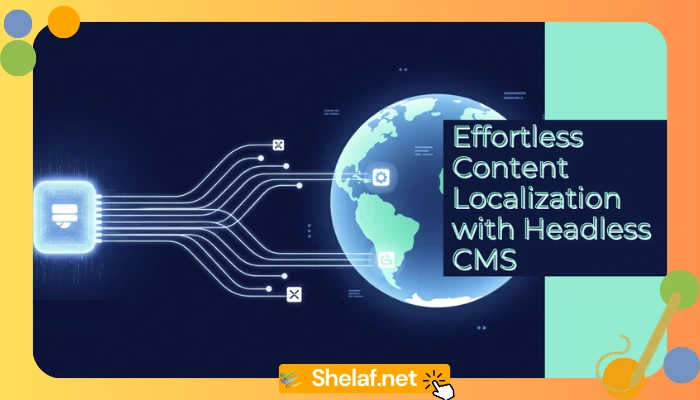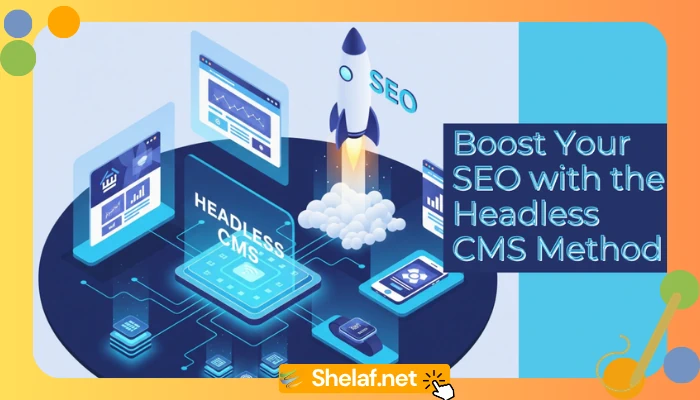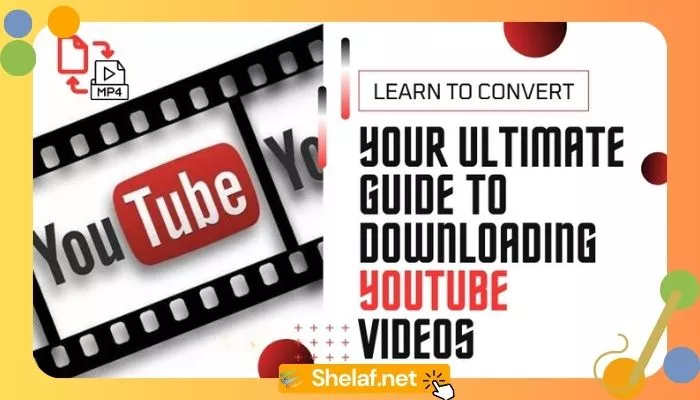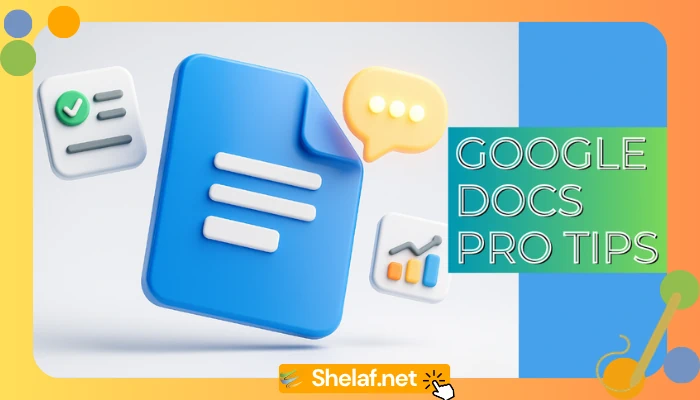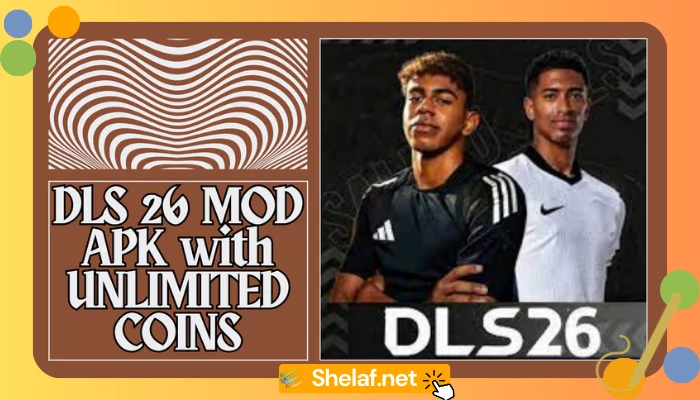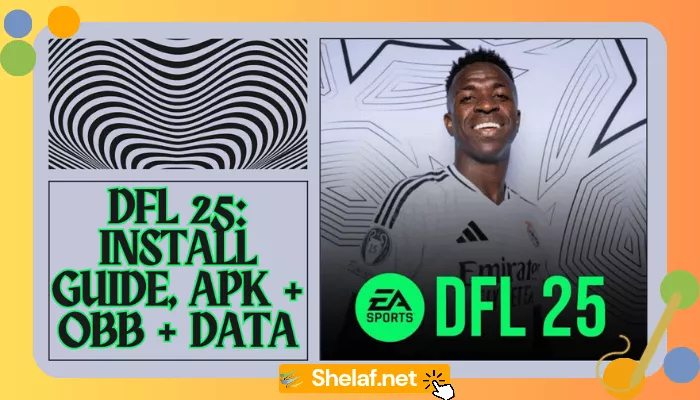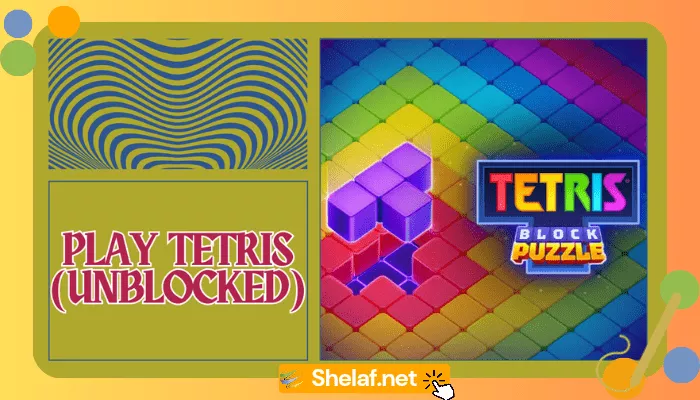Look, we all know Google Docs is pretty awesome. It’s like the Swiss Army knife of word processors, and it makes sharing and collaborating with others a breeze. But sometimes, the simplest things, like mastering how to strikethrough Google Docs, can leave you scratching your head.
That’s where I come in! If you’re tired of fumbling through menus to cross stuff out, this article is for you. I’m about to reveal the secret to strikethrough mastery in Google Docs, with a major focus on time-saving shortcuts.
Contents
What Exactly is Strikethrough?
Imagine you want to suggest deleting or changing some text, but you’re not 100% set on the decision. That’s where strikethrough Google Docs comes in! It basically draws a line through your words, signaling a change without actually hitting the delete key.
Why Bother with Strikethrough Google Docs?
Here’s the deal: strikethrough Google Docs is your editing best friend for a few reasons:
- Clear Communication: Ever worked on a shared document and tried to figure out who suggested what change? Strikethrough Google Docs makes everything crystal clear!
- Preserving Ideas: Sometimes you have a decent idea, but the wording’s off. Strikethrough lets you ditch the bad phrasing while keeping the core thought.
- Staying Flexible: We all change our minds sometimes, right? Strikethrough is like a temporary delete—perfect if you might want that text back later.
How to Strikethrough Google Docs: The Nitty-Gritty
Alright, let’s get down to it. Here’s how to strikethrough Google Docs:
Method 1: The Classic Menu Approach
This one’s for the old-school menu fans out there:
- Select Your Victim: Highlight the text you want to strikethrough.
- Head to the Toolbar: Click the “Format” tab up top.
- Find Your Weapon: Hover over “Text” and click “Strikethrough.” It’s got a little “S” with a line through it.
Method 2: Keyboard Shortcuts for the Win!
Honestly, this is the way to go if you use strikethrough Google Docs often. You’ll look like a total pro!
- Windows Power Users: Highlight your text and hit Alt + Shift + 5
- Mac Geniuses: Same idea, but press Command + Shift + X
Method 3: Strikethrough on the Go (Mobile App)
- Tap and Hold: Select the text you want to modify.
- Edit Time: Tap the little pencil icon (bottom-right corner) for options.
- Format Fun: Hit the “A” (Format) icon, then find and tap “Strikethrough.”
Bonus Tips Because I Like You
- Oops, I Didn’t Mean It: Undo a strikethrough with Ctrl + Z (Windows) or Command + Z (Mac). Or, just use the shortcut again.
- Lazy Genius: If you use voice typing, highlight your text and say, “Format, Text, Strikethrough.” Bam!
When Strikethrough Google Docs Shines: Real Examples
- Teachers Gonna Teach: Professors love using strikethrough to mark up student papers with suggested edits.
- Lawyers Love Redlines: Strikethrough Google Docs is crucial for showing changes in contracts and legal documents.
- Teamwork FTW: When collaborating, strikethrough Google Docs ensures everyone’s feedback is clearly marked.
Wrap-Up: Strikethrough Superstar
Learning to strikethrough Google Docs might seem like a small thing, but I promise it’ll make a difference in your editing life. Those keyboard shortcuts will save you serious time! By knowing when and how to strikethrough Google Docs, you’ll be editing like a champ and collaborating with your team more effectively than ever.