More than 4,000 Google Play apps silently collect a list of all other installed apps in a data grab. Even if they don’t have permission to access your GPS or camera, they can still read other sensors and learn a lot more than you’d think.
Wonder where it might come in handy? Well, some apps with malicious intent might use the device’s gyroscope, accelerometer, and magnetometer sensor to track your location. In that case, this may come in handy. Or the device gyroscope sensor could also be used as a keylogger. So in those cases, you might consider finding the means to turn off the sensors. However, if you’re on Android 10, you don’t need to worry about this.
Android 10 has redefined the permission manager thereby giving more privacy control to the users. Adding to that, it also has a hidden feature that allows you to turn off all the device sensors.
Now, there’s a hidden Quick Setting tile that will disable all of these extraneous sensors in a single tap. When you activate it, the proximity sensor, ambient light sensor, gyroscope, magnetometer, and all other sensors will stop recording data. Combine this with the existing toggles for Wi-Fi, Bluetooth, GPS, and others, and you can put an end to even the most creative digital spying techniques.
On that note, here are the guide to turn off the sensors on Android 10 devices.
Contents
Enable Developer Options
First, open the Settings app and select “About phone,” then tap the “Build number” entry 7 times. When you do this, a message will pop up saying “you are a developer”. Type in your PIN when prompted and you will have unlocked an extra settings menu called “Developer options.”
 Enable the Sensor Toggle
Enable the Sensor Toggle
Now tap on “System” from within the Settings app, then choose “Advanced” and select “Developer options.” Scroll down a tiny bit and select “Quick settings developer tiles.” From there, enable the toggle next to “Sensors Off,” then you’ll immediately see a new toggle in your Quick Settings when you swipe down from the top of any page.
Once you tap this “Sensors Off” button, it will turn off your compass, proximity sensor, accelerometer, gyroscope, and any other sensors. Bluetooth, Wi-Fi, and GPS are not affected since they have their own toggles. While your sensors are turned off, note that features that rely on them will be broken.


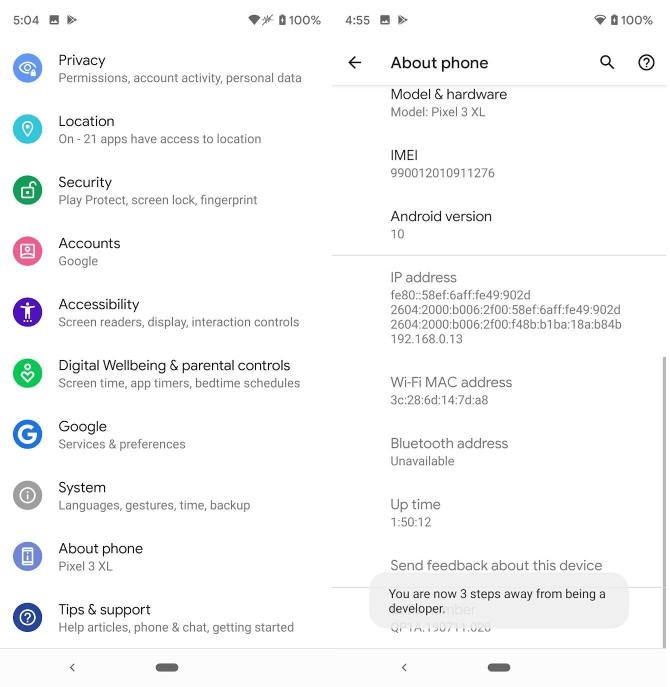 Enable the Sensor Toggle
Enable the Sensor Toggle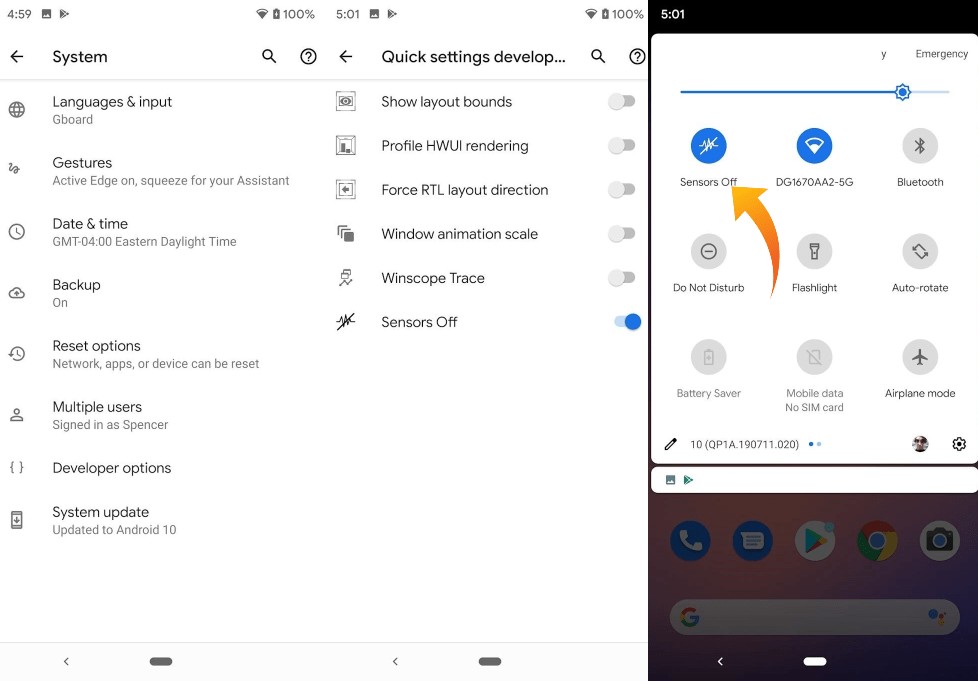
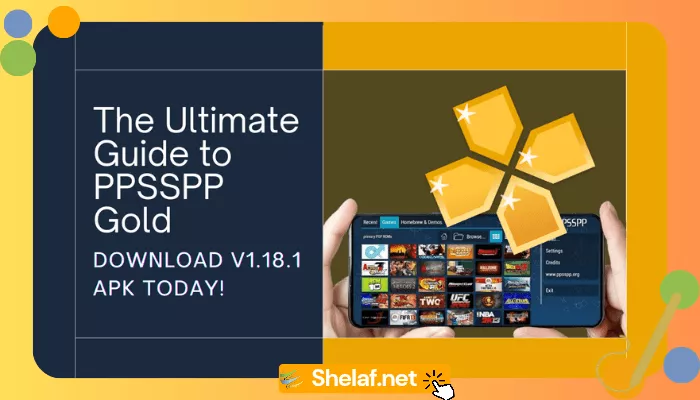

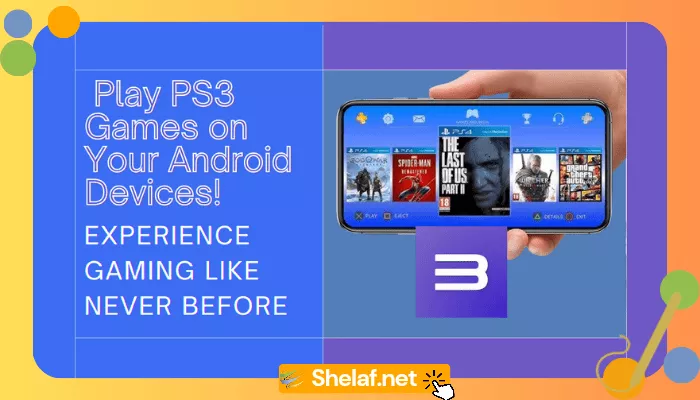
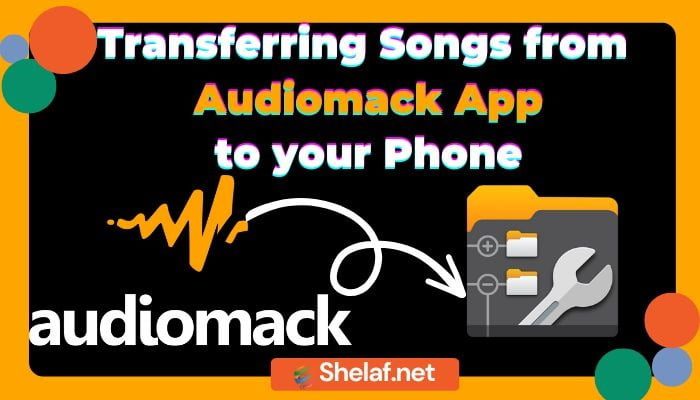
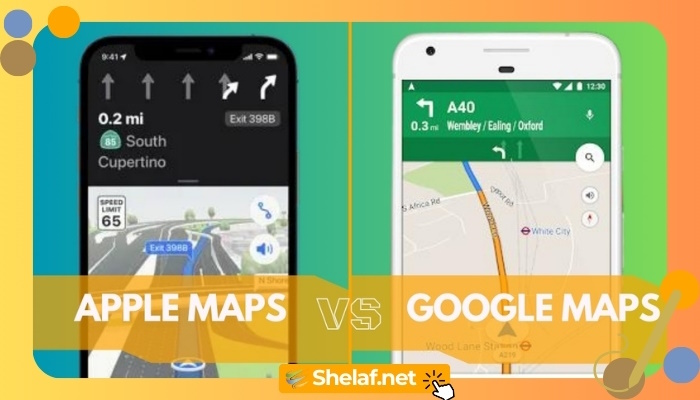
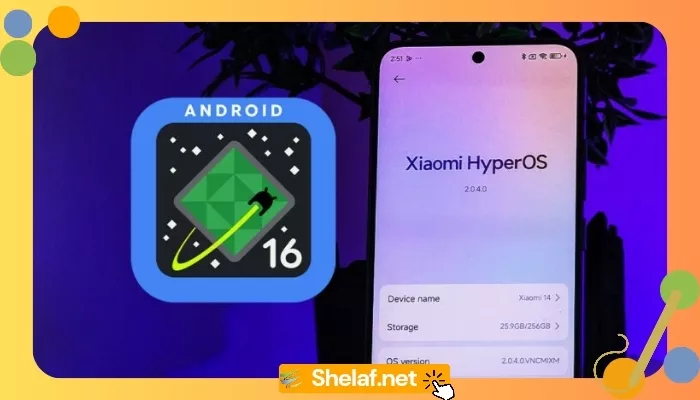
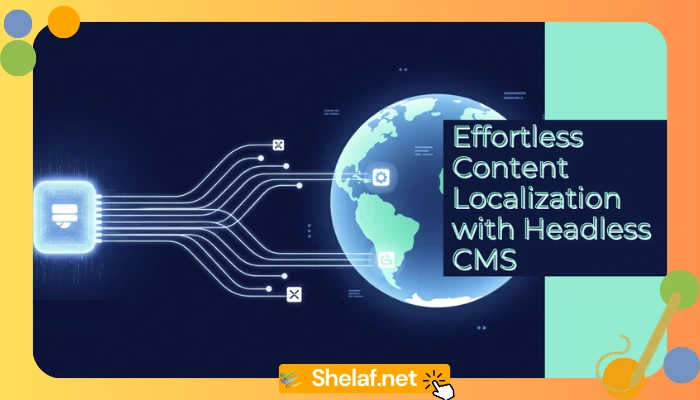
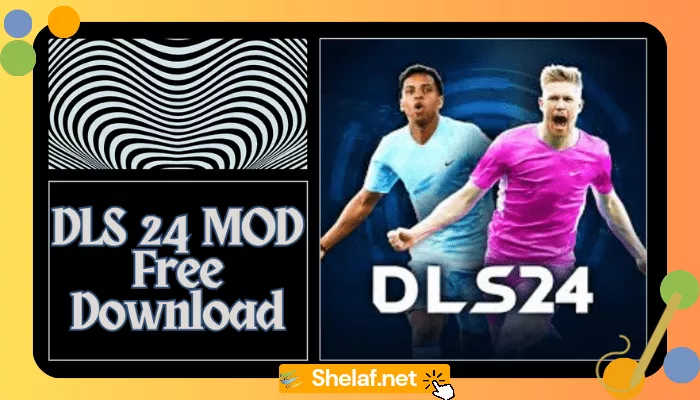


11 thoughts on “How To Turn OFF All Device Tracking Sensors On Android 10”
Am not seeing any sensor off displaying after the first process of enable developer option…am only seeing “show layout bound- window animation scale …
I hope you are using Android Q?
If so, please follow the instruction carefully to get it done.
Can you tell me the work of all this sensor
Hi Taofeek,
Thank you for asking this good question.
The proximity sensor is responsible for turning your screen off when you put your phone to your ear, in order to answer a call.
The proximity sensor is a hidden function in your phone which was turned ON from the manufacturer, the above tutorial will just help you to move the hidden sensor to the Quick Settings area in your device for you to have full control over it.
Once you can see it easily in the Quick Settings area, you can decide to turn it OFF or ON when ever the needs arise.
Apart for turning your screen off when you put your phone to your ear, there are a lot of cool things that are made possible with proximity sensor, which I will soon write an article on it and published it for you guys, so I’m not advice anybody to it OFF permanently unless you noticed that a hacker dumped a backdoor in your device to spy on your activities.
Thanks man, am on android 10 and it went smooth
I’m really glad to hear that. Thanks a lot for your time to drop the testimony.
awesome content i love it, i like this blog i am member into this blog for many years i am always receiving mails from this nice blogger. Can you please visit my website for more technology information http://www.globn.com
Mr. Shelaf thanks for the article, is this same as light sensing on my Samsung S20 Ultra ?
Yes, bros.
Thank you so much. Gadgets sometimes give me the impression I’m on stranger tides,thanks for acquainting me with this useful post on here.
You are welcome.
I’m glad you found this useful!