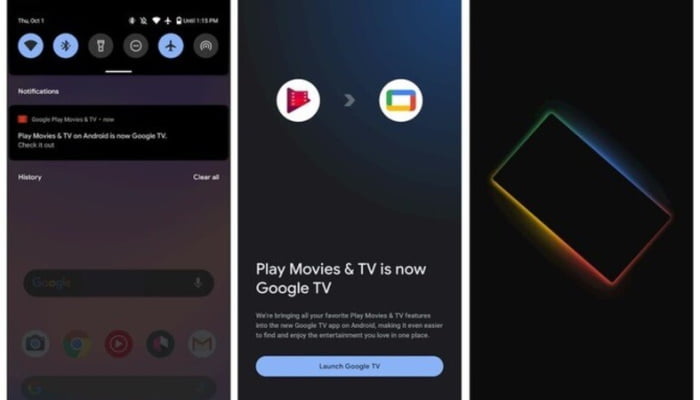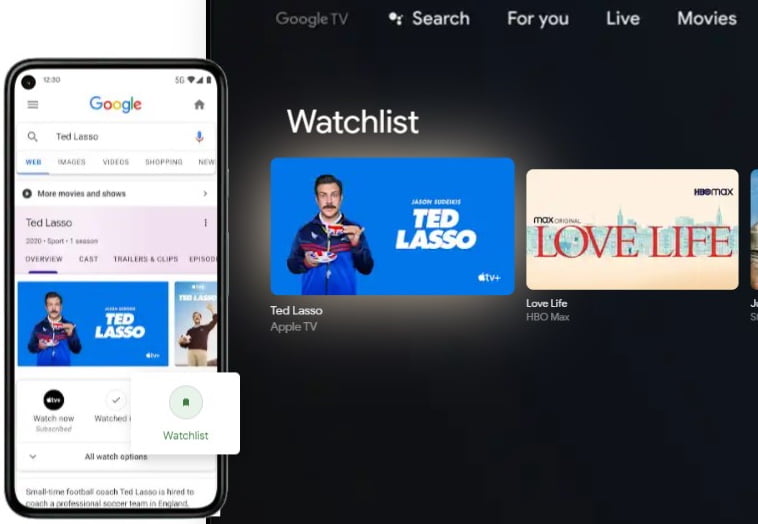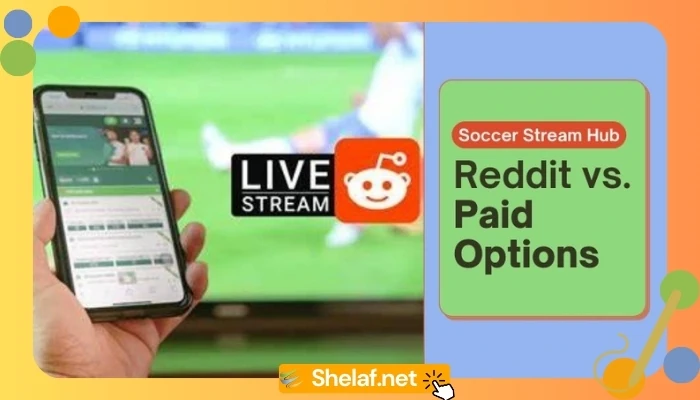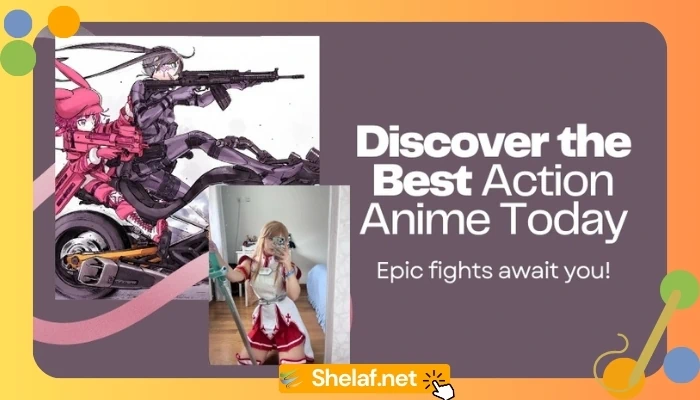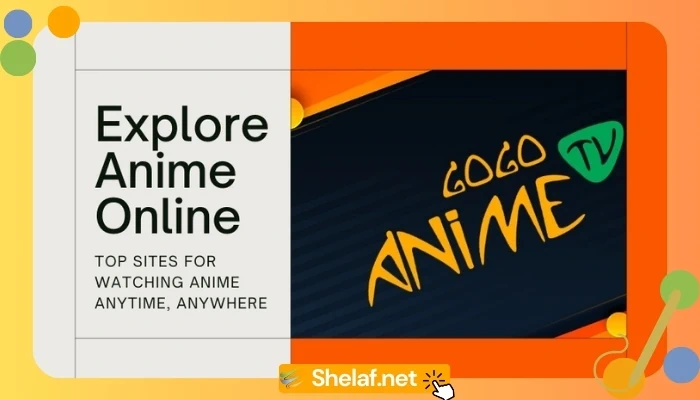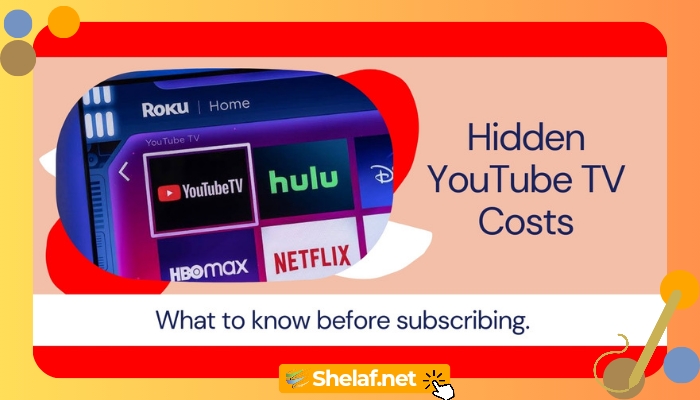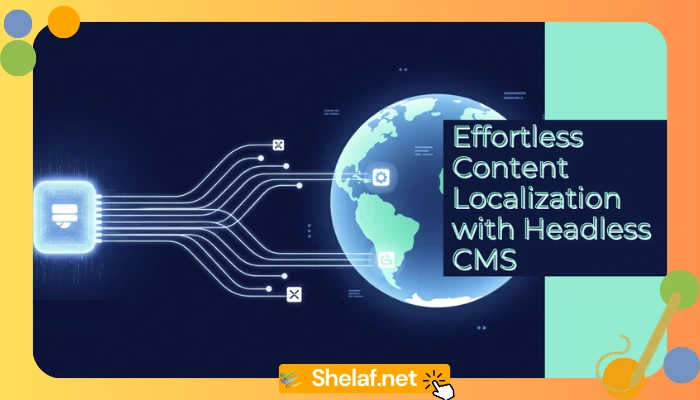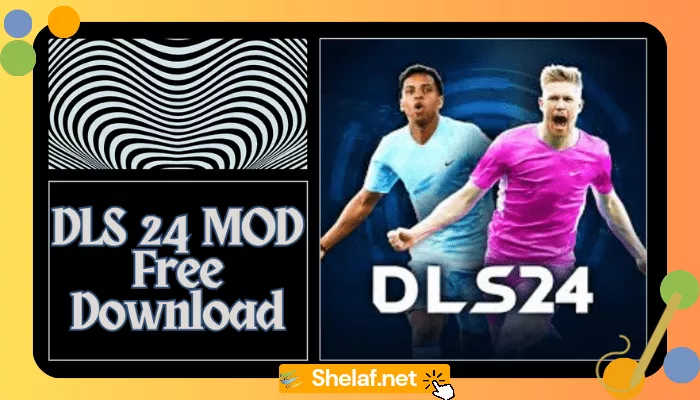Users of Android phones may have noticed that the Google Play Movies & TV app has been renamed Google TV. But what exactly is this new app? And how does it make it simpler to access your streaming services? Everything you need to know about the all-new Google TV is right here.
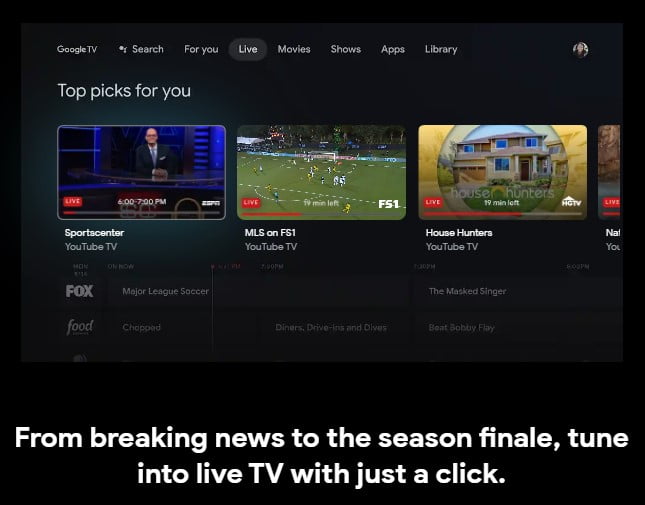
The Android version of the Google TV app follows in the footsteps of Chromecast with Google TV streaming stick software. You can sync your watching progress across various devices, and the UI and main features are the same. The idea is that Google TV would serve as a one-stop store for all of your entertainment needs.
When it comes to Google, figuring out where you can locate your movies and television series isn’t always easy. If you’re linked in with the same Google account, you may have noticed that everything you’ve purchased from Google Movies & TV also appears on YouTube (on the web, click Your movies on the left).
That remains the case, but Google TV should make it easier to watch the material outside of YouTube, including videos purchased directly from Google. When you open the app, you’ll be greeted with a slew of options for how to spend your money on the newest movies and TV series.
Your purchases, as well as your profile and payment information, will be transferred over from Google Movies & TV, so you won’t have to start over if you previously used the app. You may achieve this by incorporating new streaming services: You may add suitable applications that are already installed on your phone by tapping your profile picture (top right), then Manage services.
Prime Video, HBO Max, Disney Plus, Apple TV+, and, of course, YouTube TV are among the third-party services available, but your options may vary based on the device you’re using and the country you’re in. There appears to be a gap between what you can get on a real Google TV device and what you can get on the Google TV Android app.
The first benefit of Google TV is that it makes it easier to discover something to watch across various providers. Second, you can now sync your “want to watch” list across different devices by tapping on the Watchlist button within the app, which displays movies and series you’ve already saved. Tap Free to see the material accessible in applications to which you’ve already enrolled (it’s not free, but it won’t cost you anything more).
You can bookmark things on Google TV from any device that has Google TV installed, including Chromecast. If you’re signed into the correct Google account, you can also save items to your Watchlist from Google search on the web and on your phone: When you search for a movie or TV show, you should notice a Watchlist button in the right-hand information box.
You can still buy and rent digital material directly from Google rather than streaming it through a subscription-based service. On the Home tab, you’ll see alternatives for this, and the Shop tab will take you deeper. Meanwhile, the Library page has all of your previously purchased material, which can be synchronized to your device for offline viewing through the little download buttons.
You’d expect Google to do a good job with the search, and you can use the “Hey Google” voice command or touch the search icon at the top of the screen to locate anything to watch. With your search phrases, you can be very inventive: For instance, look for a certain film genre from a given decade or a television series featuring a specific actor.
If you wish to place age limitations on the types of material that can be seen, tap your profile image (top right), then pick Google TV settings and Parental controls. These controls are protected by a PIN, but they don’t appear to fully integrate with Android’s main parental control settings, which may be added in the future.
You can manage your downloads, change the quality of content synced to your device, and choose whether or not to enable binge-watching (when this option is turned on, the next episode of the show you’re watching will automatically play after the current one) all from the same Google TV settings menu.
The Google TV app for Android also functions as a remote control for Android TV and Google TV devices that are compatible. When you press the floating remote button in the bottom right-hand corner of the Google TV app, it should display if your phone is connected to the same wifi network as the item you wish to control.
Contents
Last but not least, what about iPhones and iPads?
For now, Google Movies & TV remains the app for iOS and iPadOS, and Google hasn’t mentioned anything about it being replaced with Google TV—though we expect it to happen soon, giving you a unified experience and access to your streaming material no matter which device you’re using.