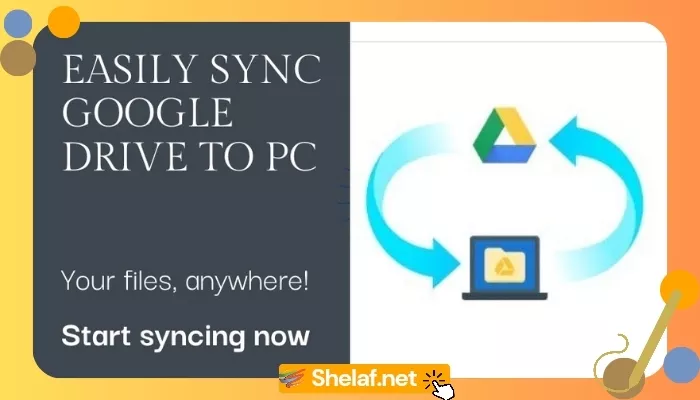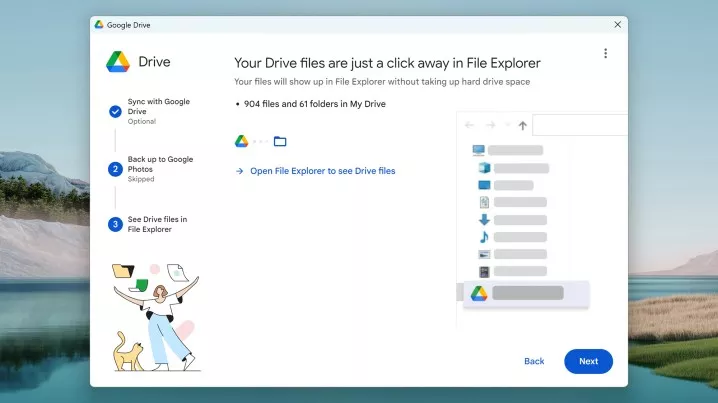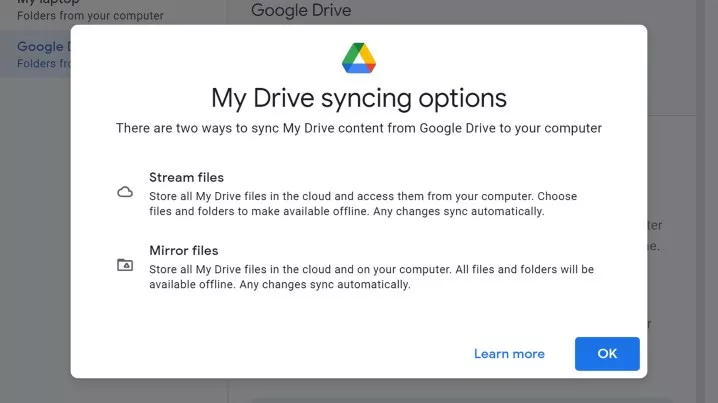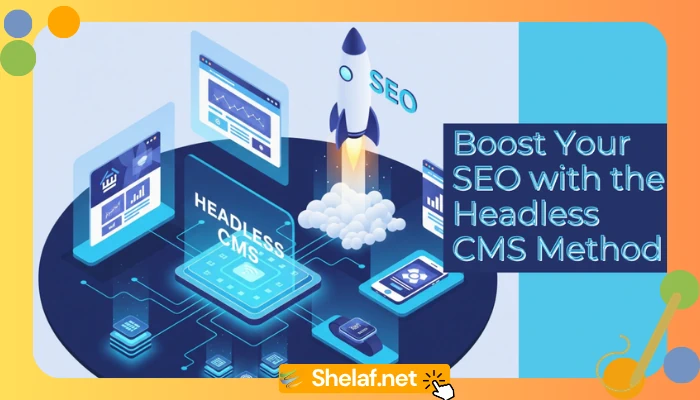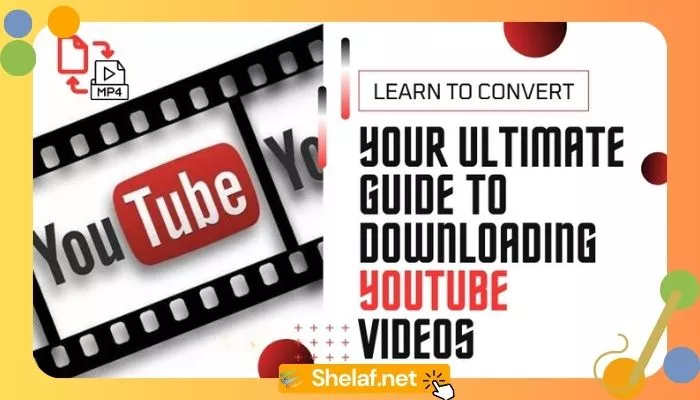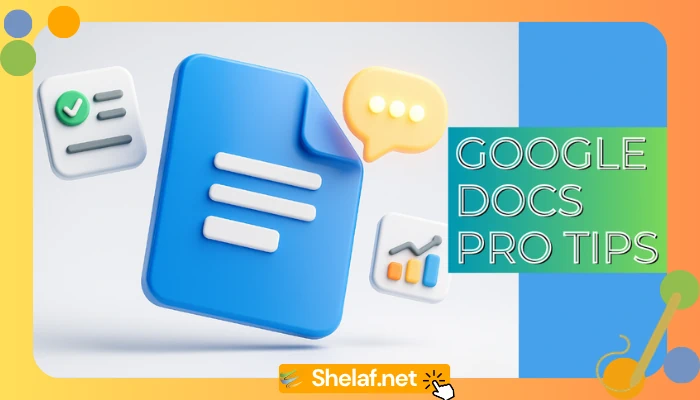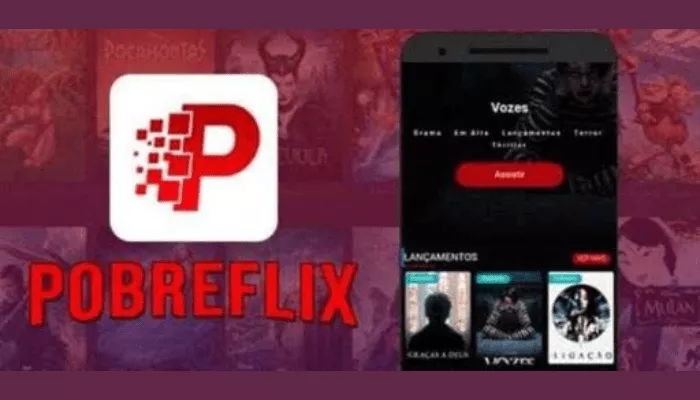I’ve been knee-deep in the tech world for over ten years, and watching cloud storage go from a “neat idea” to a daily necessity has been fascinating. Google Drive? It’s definitely a top contender in the cloud storage arena. It’s versatile, user-friendly, and packed with features. Students use it, professionals rely on it, and let’s be honest, it’s a lifesaver for backing up those precious photos.
But here’s the thing: are you really getting the most out of it? A lot of folks stick to the web version, missing out on the serious convenience of syncing Google Drive directly to their computer. This guide will show you how to do just that. We’re talking about turning Google Drive from just another website into a seamless part of your computer’s file system.
Contents
Why Bother Syncing Google Drive to Your Computer? Here’s the Deal
Let’s cut to the chase: syncing Google Drive isn’t a minor adjustment. It changes the way you work with your files. Here’s why it’s worth your time:
- Files at Your Fingertips: Picture this: all your Google Drive files, right there in File Explorer (Windows) or Finder (macOS), just like your other folders. No more browser tabs, no more clicking around a website. It’s a serious time-saver.
- Offline Access – A Game Changer: Spotty internet? No problem. Syncing means you can work on your files even when you’re offline. Everything updates automatically when you reconnect.
- Backup That Actually Works: Forget manually backing things up. Sync a folder, and boom – it’s backed up. Any changes, anywhere, are reflected everywhere.
- Teamwork Made Easy: Shared projects? Local syncing ensures everyone’s on the same page, literally, with the latest file versions synced to their computers.
- Speedy Transfers: Large files can be a pain to transfer through the web. When synced, you’re moving them within your computer, which is often much faster.
- Plays Well With Your Apps: Edit your Google Drive files directly in your favorite desktop apps. No more download-edit-upload nonsense. You can even try using Google Docs in dark mode for enhanced focus and reduced eye strain. It’s a game changer.
Syncing Google Drive: Your Step-by-Step Guide
Alright, let’s get to it. It’s not rocket science, but I’ll walk you through it, step-by-step, with tips to make it a breeze.
Step 1: Grab the App
- Head to the Download Page: Go to the official Google Drive for desktop download page: https://www.google.com/drive/download/.
- Pick Your System: Windows or macOS – select the right one. You can install it on multiple computers, by the way.
- Run the Installer: Find the downloaded file (Downloads folder is a good bet) and double-click.
- Sign In: The installer will prompt you to sign in to your Google account.
Step 2: Tweak the Settings
Here’s where you tailor things to your liking. Don’t skip this part; it’s how you control what gets synced and how.
- Backup Choices: First up, you pick which folders on your computer get backed up to Google Drive. Think: Documents, Pictures, Desktop – the important stuff. Any new files in these folders? Automatically backed up.
- Google Photos (Optional): You can choose to back up photos and videos to Google Photos, too. It’s a separate service from Drive, designed for managing your visual memories. Your call.
- Drive Integration – Quick Overview: The installer will briefly show you how it all works within your computer’s file system.
Step 3: Stream or Mirror? The Big Decision
This is important. It’s about how your files are stored and accessed.
- Find the Settings: Open the Google Drive app (look for the icon in your taskbar or menu bar). Click the gear, then “Preferences.”
- Go to the “Google Drive” Tab: You’ll see it in the Preferences window.
- Stream Files (The Default): This is your space-saver option. Files mostly live in the cloud and only download when you need them. Great for saving space, but you’ll need internet to access your stuff.
- Need It Offline? No problem. Even with streaming, you can make certain files or folders available offline. Right-click the file or folder in File Explorer or Finder, then choose “Offline access” > “Available offline.” This is perfect if you’ve got files you need to scan into PDF format using Google Drive and access on the go.
- Mirror Files: This is a full, two-way sync. Everything is stored both locally and in the cloud. Offline access is guaranteed, but it eats up more storage space on your computer. Changes made anywhere are synced everywhere.
Pro Tip: Tight on space? Go with “Stream Files.” Need constant offline access and have storage to spare? “Mirror Files” might be your jam.
Step 4: You’re in Control
You’re set up, but you can always fine-tune things:
- Add or Remove Backup Folders: In the Google Drive Preferences, under “My Computer” or “My Mac,” you can change which folders are being backed up.
- Manage Offline Files (Streaming): If you chose “Stream Files,” control offline availability directly from File Explorer or Finder. Right-click and use the “Offline access” menu.
Level Up: Tips for Power Users
Okay, you’ve got the basics down. Here’s how to really make Google Drive work for you:
- Selective Sync (Mirroring): Mirroring but don’t want everything synced? Use “Selective Sync” to pick specific folders within your Drive to sync locally.
- Version History – Your Safety Net: Google Drive keeps old versions of your files. You can restore them from the web interface. Accidentally deleted something? No sweat.
- Shared Folders are Golden: Working with a team? Share folders and sync them locally. Everyone’s always in sync.
- File Stream for Businesses: If you’re on Google Workspace, File Stream offers some extra features, like on-demand file access. And for those in education, keep an eye on the future of Google Classroom – it’s always evolving.
The Takeaway: Syncing is a Game-Changer
Syncing Google Drive to your computer might seem like a small thing, but trust me, it’s a big deal. It makes your cloud storage a natural part of your workflow, saves you time, and gives you that extra peace of mind with automatic backups. I’ve seen a lot of tech come and go in my time, but this? This is a simple trick that genuinely makes a difference. So give it a try, sync up your Google Drive, and see how much smoother your digital life can be!