
- On your Android Device, go to Settings >> Wireless and Network Settings >> Mobile networks, select the “Use Packet Data” option, and then unchecked “Use Only 2G Networks” option.
- Again, go to Settings >> Wireless and Network Settings >>Tethering and Portable Hotspot, and then select the second option “Mobile AP”. After selecting the “Mobile AP”, a blue wifi icon should appear on your phone notification bar.
- Now go to your laptop, netbook, or desktop computer, or any other device you want to connect to your Android that supports WIFI, search for the available wireless networks, and select “Android AP” option.
- That’s all; you are now connected to the internet, just go to your browsing and start browsing.
2. How to Access Internet on Your PC With Android Device Using USB Cable (USB Tethering)
- Connect your Android Smartphone to the Laptop using the USB data cable.
- Make sure the phone’s drivers are installed properly. In most cases, windows will automatically recognize and install the drivers automatically. If it does not, then use the CD which is given along with the cellphone.
- In your android Smartphone, go to Settings >> Wireless and Network Settings >> Mobile Networks and select the “Use Packet Data” option. Also unchecked the “Use only 2G Networks” option.
- Again go to Settings >> Wireless and Network Settings >> Tethering and Portable Hotspots
- Select the “USB tethering” option and you should see a blue circle icon in the notification bar.
- You are now connected to the internet. Just open a browser and start browsing.
3. How to Access Internet on Your PC with Android Device Using PdaNet Software
To connect your Laptop, Netbook, or Desktop Computer to the internet using Android is by using PdaNet. This app shares the internet on your Android with your computer. Using this method does not require any root access or hacking of firmware. To use PdaNet to connect your PC to the internet using your Android phone, you will need to install the app on your Android, and the PC version on your PC. A USB synchronize cable would also be required for the connection.
- Download and Install the PdaNet+ on your Android phone (PdaNet+ is the latest version as at the time of this publication). Go to Android Market on your device and search for “pdanet” (without quotes “”) using the search function or click here to get the PdaNet+ software directly.
- Go to Settings >> Developer options and enable USB debugging mode.
- Download and Install the PDANet to your computer, for Windows and Mac.
- After download and installation, restart your computer. Once restart, PdaNet icon will appear on your PC tray.
- Now connect your Android Device using USB Cable.
- Open PdaNet on your Android and tap “Enable USB Tether” to enable your Android to act as the modem for your computer.
- Now click on PDANet icon on your computer and choose “Connect Internet“. After this, the icon will blink for some seconds and then turn blue, which signifies successful connection.
You can also send SMS from your phone using PDANet. Just click on PDANet Icon and select “start SMS agent”. A new window will be opened. Choose contact and send SMS.
Do you have another method aside from the methods explained here that works? If yes, don’t hesitate to share it with others via the comments below. Never miss any of my future post CLICK HERE TO SUBSCRIBE Once entered, you will have to check your Inbox for a confirmation email containing a confirmation link. Once you VERIFY your email by clicking on the confirmation link in the message, you will never miss any future articles.



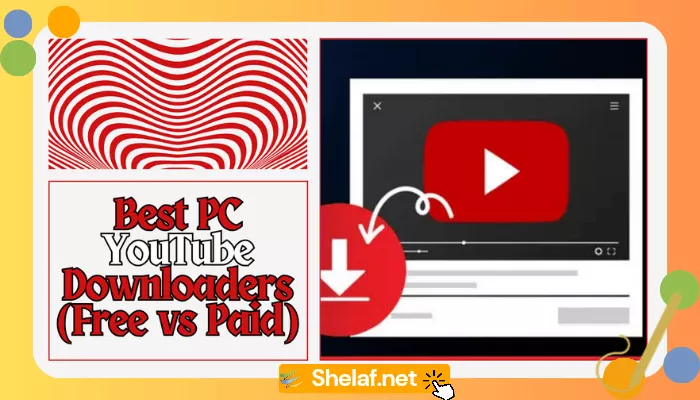
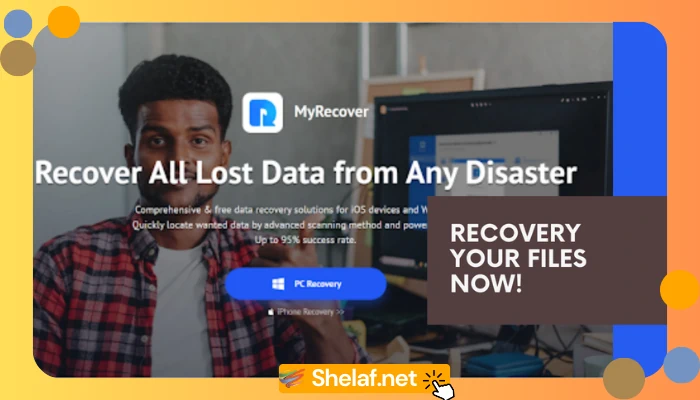
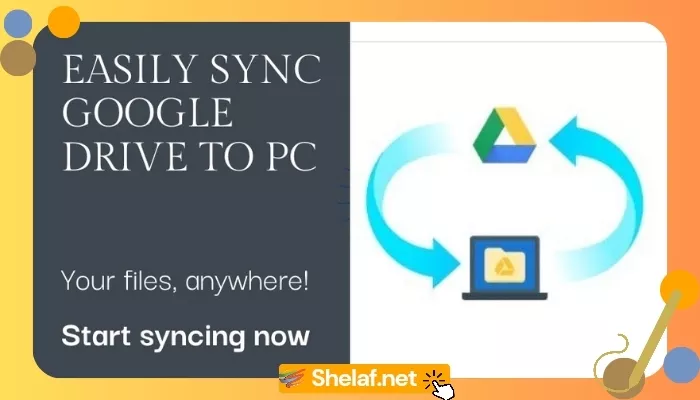
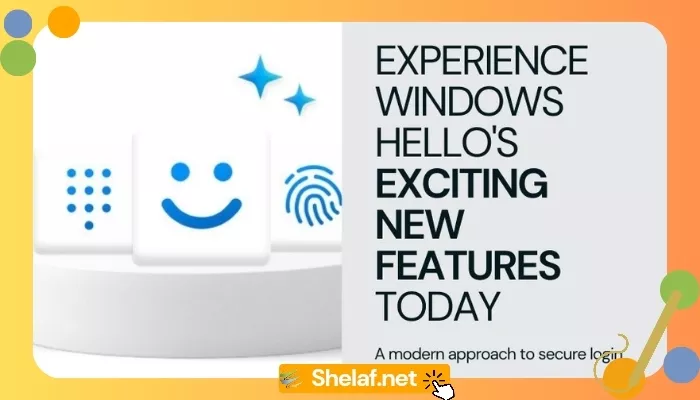

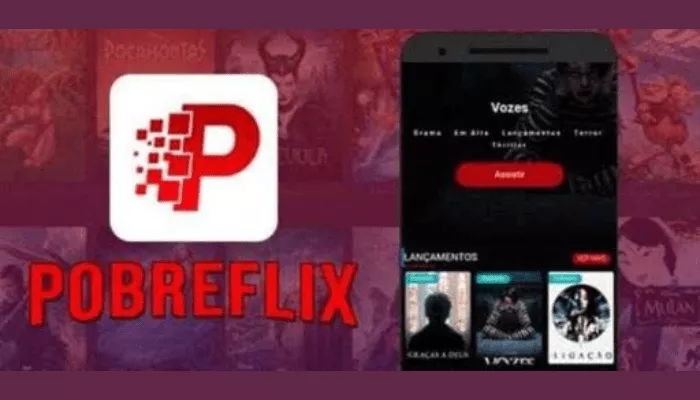

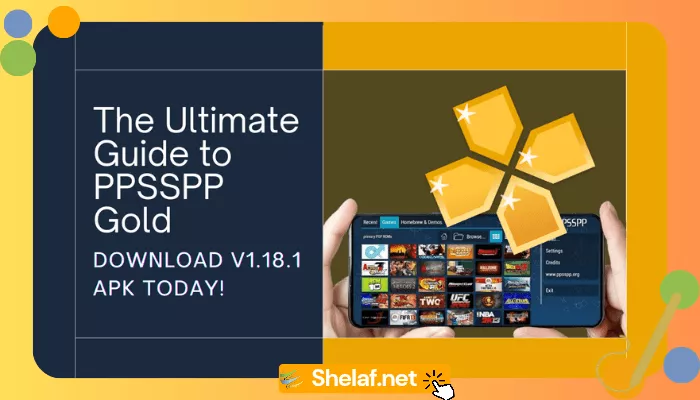
13 thoughts on “3 Different Methods to Connect An Android Phones as Modem on Computer”
thanks funsho…this will be really helpful in time
@ chike, u are most welcome sir & tnx 4 taking time 2 dropped comment.
Damn Working,,,, I like and prefer the PDnet_+ method, if having any problem kindly contact me or leave ur comment here, i will prefer you leave ur comment here and i can also teach you how to unlock the pdnet+ app for your android to use the data cap unlimitedly for FREE…
All thanks to Shelaf
Up Shelaf
Plus…..
Tnx friend.
Teach us how to use the.data cap free already….
Not clear.
The way the topic been narrated was so good and useful too. Android devices are waving flag with the best features in it and this article is one among the reasons for it.
U are welcome & tnx 4 d comment.
So is it possible to tether when droidvpn is running..pls bro
It may b very slow when u tethering with Droidvpn.
Hmm its really good information for all. I have android and i want to connect of my computer. I understand all method and i will try to connect my cell phone of computer. Thank you so much to increase my knowledge.
is there any update on how to Root Itel android please
I use infinix hot 2 , there is no option of mobile network.