Do you have a Windows PC with system partition that is running out of space? Or do you want to recover some disk space on your C drive? If so, the tips below will help you to free up disk space on your overload hard drive and solve the low disk space problem.
Contents
How to Free up Disk Space
Disk Cleanup analyzes your hard drive and looks for unneeded files and folders that are of no further use to your computer. Over time, these files pile up and may need to be cleaned up once in a while. Features such as Temporary Internet Files may take up a lot of valuable disk space that is why your computer needs a ‘clean up’.
1. Click Start > All Programs > Accessories > System Tools.
2. Select Disk Cleanup.
3. Select the hard disk drive that you want to clean up in Drive Selection in the dialog box and click OK.
4. Wait until Disk Cleanup calculates how much space you will be able to be cleaned up. This may take a few minutes to complete, so be patient.
5. Click the Disk Cleanup tab, and then select the checkboxes for the files you want to delete. You can view these files before deletion by choosing View Files or View Pages for a file you have highlighted.
6. Click OK and then Delete files to confirm. Disk Cleanup will begin deleting the files.
You may also uninstall some programs or delete some unused files to free up disk space. Generally, after these operations, you can free up disk space and solve the low disk space problem. But after a while, you may find the same problem occurred again. What will you do, clean up disk again? These Windows utilities cannot solve the problem permanently. The best way to solve this problem is by cleaning up the disk and extending the partition by partition manager software.
How to Extend Partition with Free Partition Manager
Step-by-step instruction to extend system partition (C: drive) Tips: For your data safety, we strongly recommend you backup data with free backup software – EaseUS Todo Backup Free before resizing partitions.
Step 1. Launch EaseUS Partition Master. If there is unallocated space behind the system partition, please directly go to step 4. If there is no unallocated space behind the system partition, please follow the below steps.
Step 2. Select partition E:, right-click it, select “Resize/Move partition” and drag the partition handle leftwards to shrink E drive. Then there will be unallocated space behind E: drive.
Step 3. Let the unallocated space be behind the system partition C by moving E: drive rightwards and click OK.
Step 4. Select the system partition (C: drive), also right-click it and select “Resize/Move partition”, extend partition by dragging the partition handle rightwards.
Step 5. You will see your operation below the “Pending Operation”, to finish it please click Apply. For more detailed information, please visit resizing and moving partitions. Besides Partition Manager, EaseUS Partition Master provides Partition Recovery Wizard and Disk and Partition Copy Wizard features. It is a complete solution to solve your disk and partition problem.
Thanks to the owner of www.partition-tool.com for flashing more light on this tutorial.
If you enjoyed this post and wish to be informed whenever a new post is published, then make sure you Subscribe to our regular Email Updates!
Don’t forget to click on any of Share buttons to inform your other friends

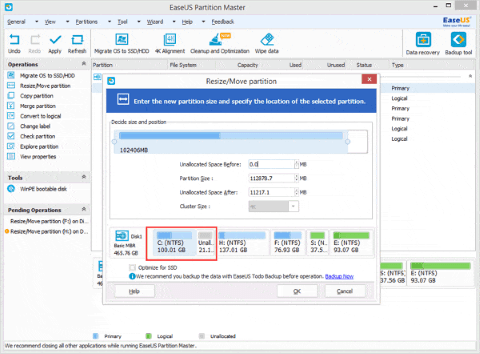
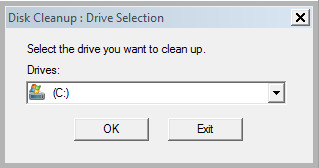
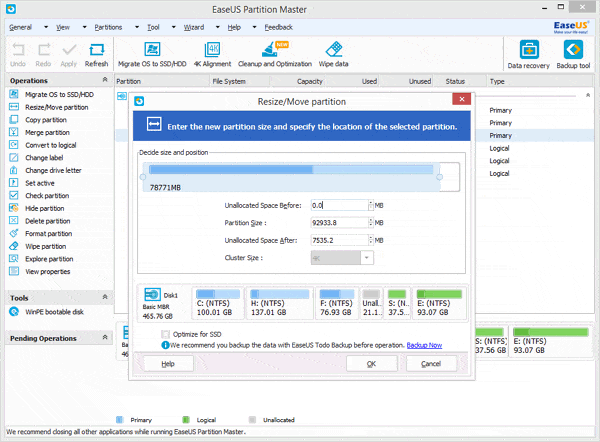
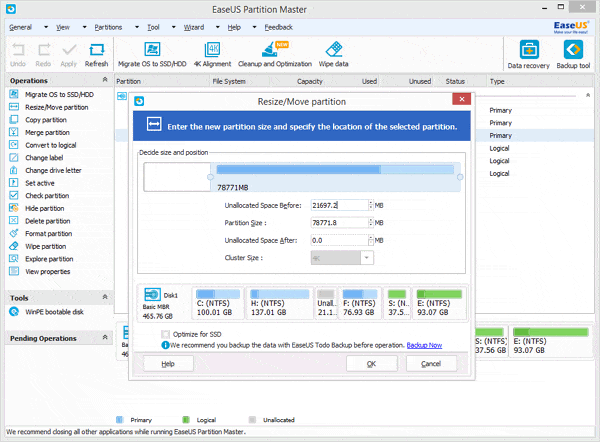
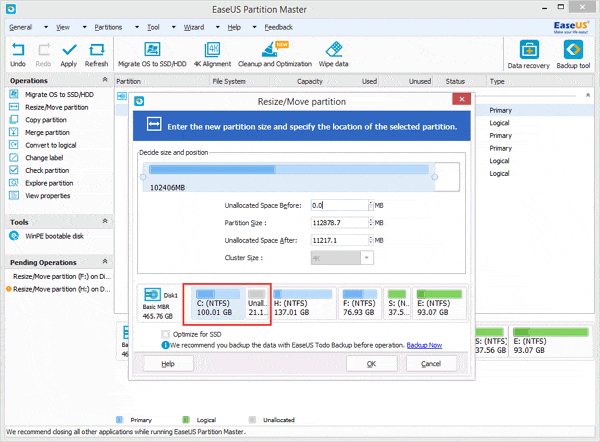


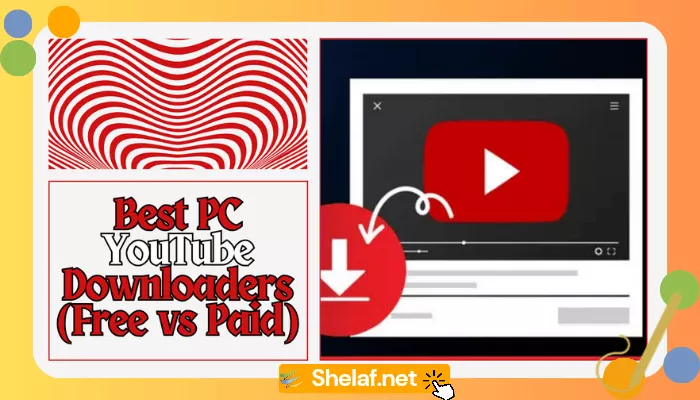
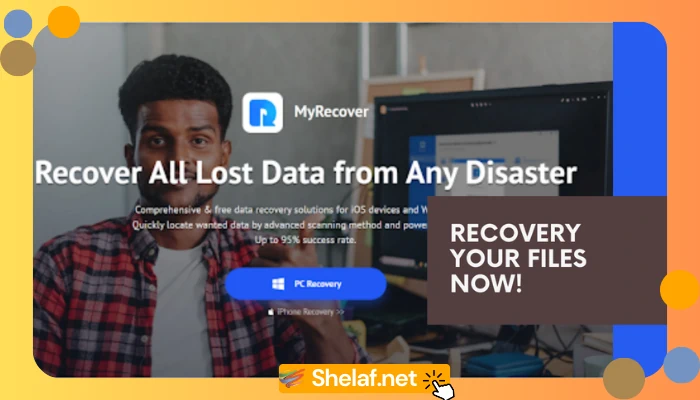
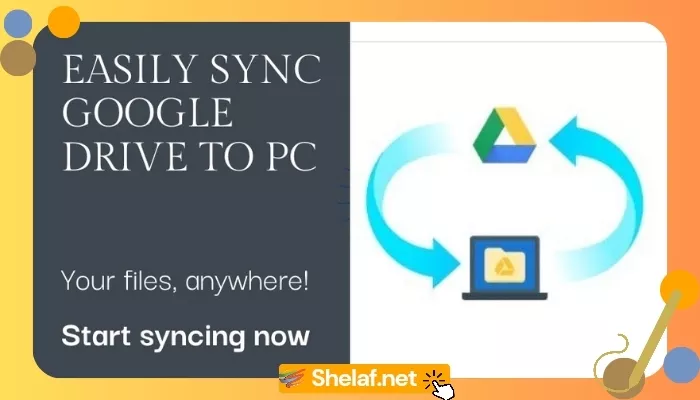
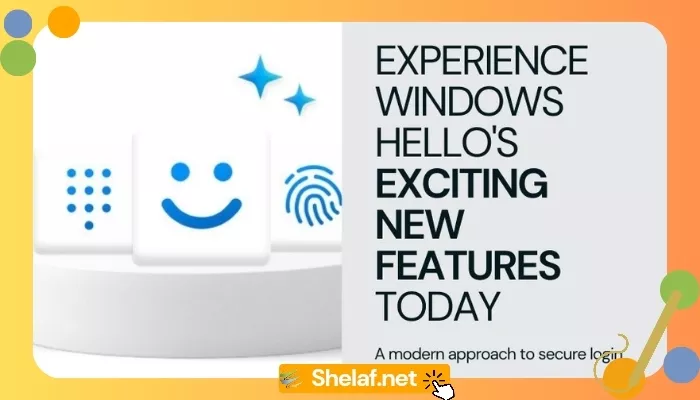

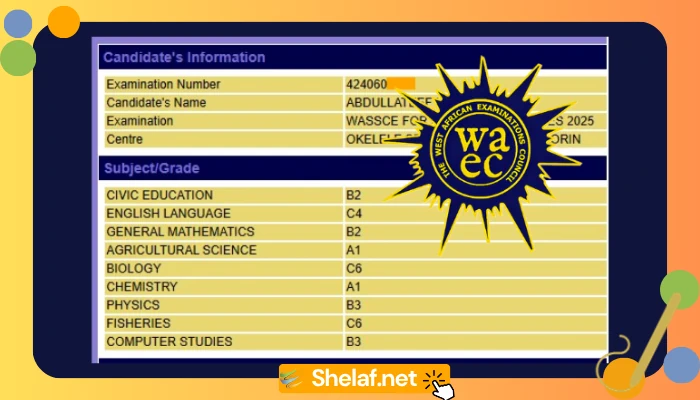


4 thoughts on “How to Free Up Disk Space and Extend Partition with Free Partition Manager for Low Disk Problem”
I've been browsing online more than 3 hours today, yet I never found any interesting article like yours.
It is pretty worth enough for me. In my opinion, if all site owners and bloggers made good content as
you did, the web will be a lot more useful than ever before.
my blog – between big-time success (en.wikipedia.org)
Keep your system updated with DDDL software download
very nice and good sahring of Free up Disk Space.
crack software download site
very useful and easy tutorial for free up disk space.
software crack full version