There is one common issue on Windows 8, 8.1, and the new windows 10. The “Hibernate” option is disabled in the power menu. The power menu doesn’t show Hibernate Option. It contains Sleep, Shutdown and Restart options only as shown in the following screenshot:
Many windows 8/8.1 and 10 users are not aware that Hibernation Option is available in Windows 8/8.1 and 10 because the option is hidden (Microsoft simply disabled it). The Hibernate Option can be added back to power menu. To get the missing hibernate option back in Windows 8/8.1 and 10, just follow the simple steps below:
1. Windows 8 and 8.1 users. Press Windows + W key to open the settings search menu. Then search for Power Options and select. 2. Windows 10 users. Locate Search the web and Windows under system tray. Use it to search for Power Options and select.
2. At the left side, click on Choose what the power buttons do option, and a dialogue box would appear, then select Change settings that are currently unavailable option.
3. Now, scroll down to the Shutdown Settings and you’ll notice that “Hibernate” option is unchecked.
4. Check Hibernate box, then apply Save Changes.
That is it. The hibernation mode of your system will enable immediately and no more hidden in your Windows 8, 8.1 and Windows 10. So whenever you want to hibernate your System, simply press “Alt+F4” keys together as usual and you should see Hibernate Mode in the list displayed or move the Cursor to the upper-right corner of your Windows 8, 8.1 or 10 Screen on your System, then click on Settings => Power Option and you should see hibernation mode in the list as it shows in the screenshot below:
Also Note: As you can see in the screenshot given in step 2, using the same screen you can remove “Lock” option which is shown when you click on your account picture at Start Screen or you can remove “Sleep” option from the power menu.
Do you find this post useful? Why don’t you click on one of the below Share buttons for the convenience of others. Also, use the below comment box to give us your feedback.

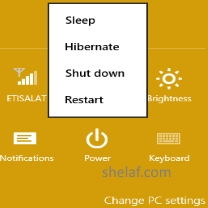
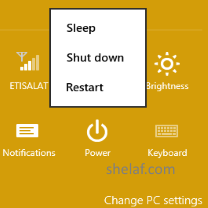
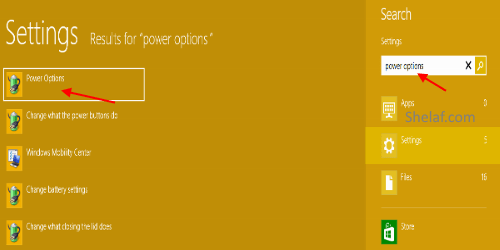
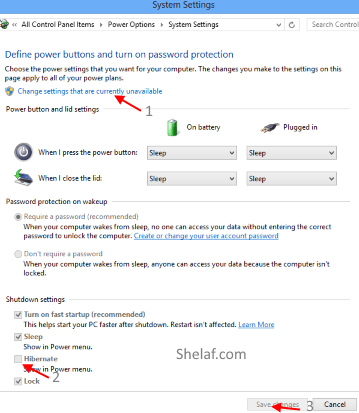


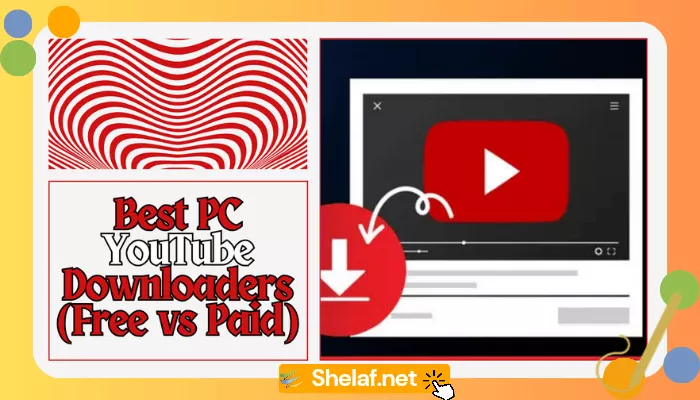
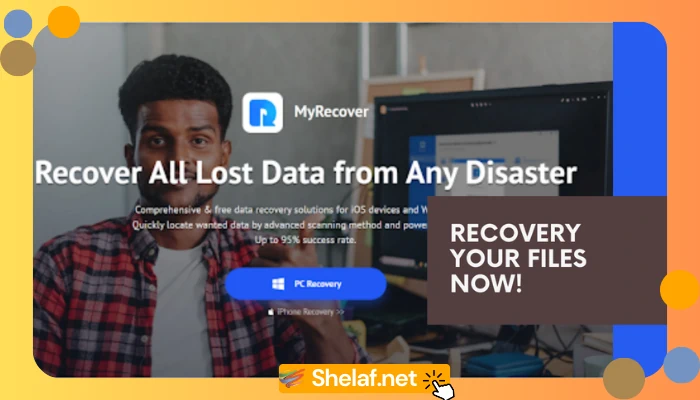
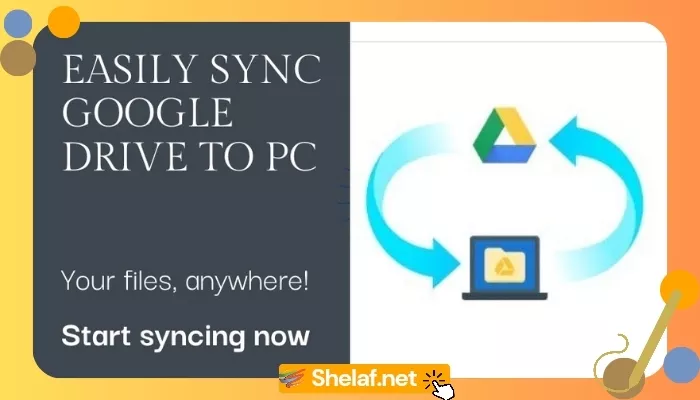
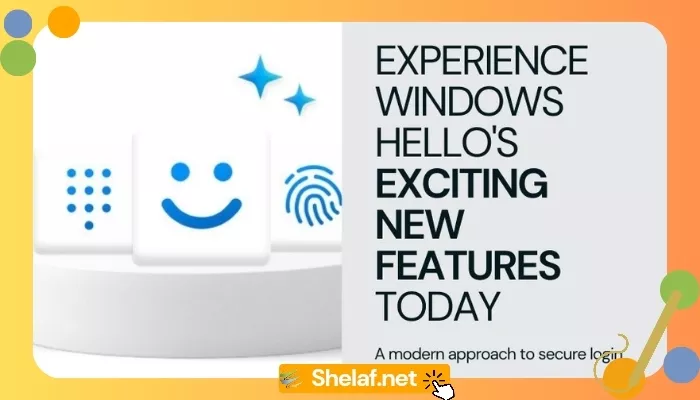
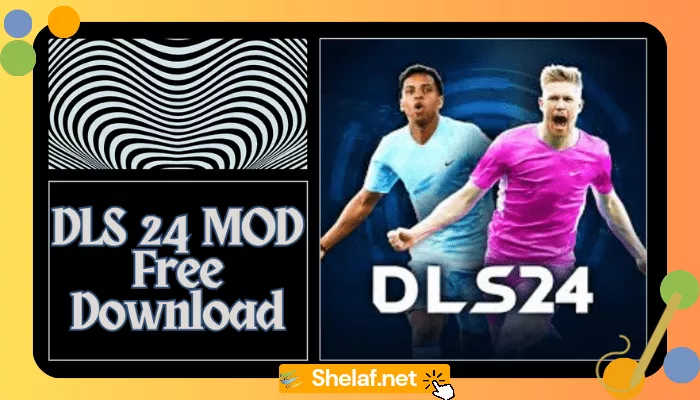


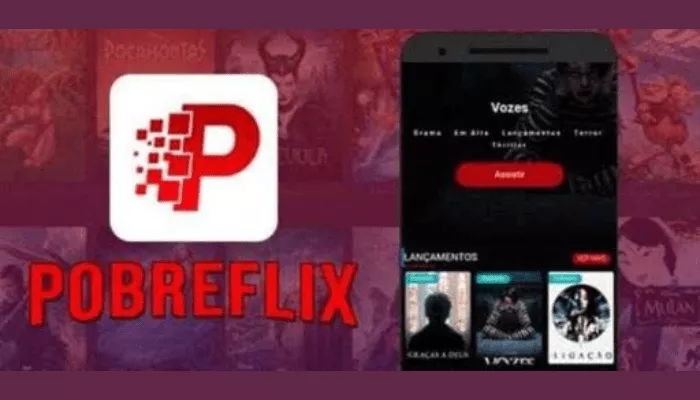
19 thoughts on “How to Enable Missing Hibernate Mode in Windows 8, 8.1, and Windows 10 Power Menu”
Tanx bro, my sleep mode also missing, I cant really put my system on sleep mode since I installed win8.1. so pls help me with wat am gonna do sir. thanks
I also need bbm imei for me and my brother also. more grace sir
With d instruction above, you can also enable or disable "Sleep" Mode and "Lock" option from power menu.
In the "Shutdown Settings", just check/mark "Sleep" box, then apply Save Changes and you are done.
U're welcome, drop ur email address 4 d imei.
tanx bro, u r gr8
U're most welcome & tnx 4 d comment.
tnks baba ooooooooooooooo
Tnx too 4 d comment.
it worked sir….thanks
Thanks SO Much
thanks
booss… u too much
Boss Add me on your whatsapp group 08132335219
Thanks alot…
It helped
Thanks for this…
from Beuponme Blog
boss u too much
Thanks a lot for sharing…
Educating…..
Tumbs up!
Thanks a lot. It works.
geometry dash