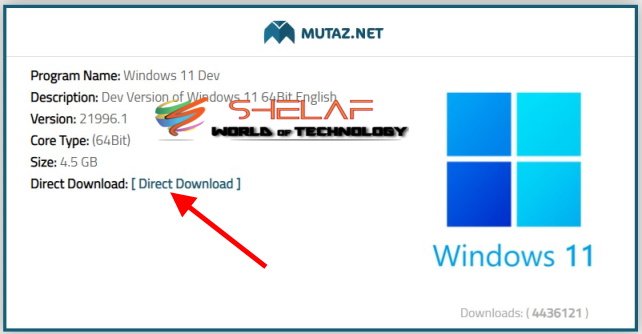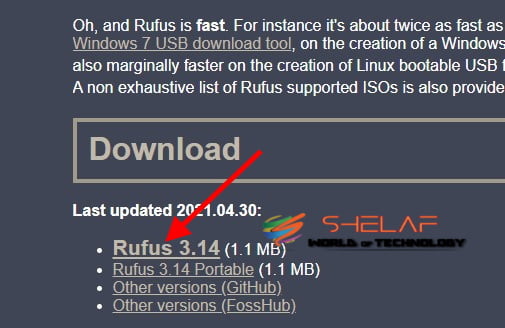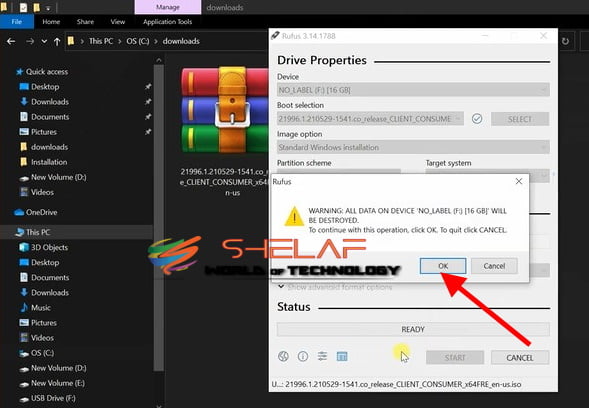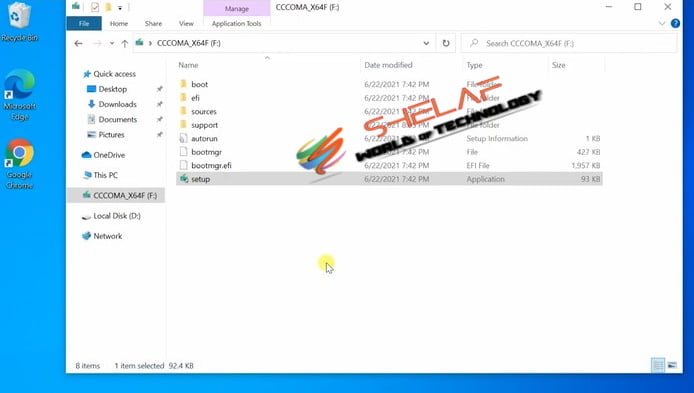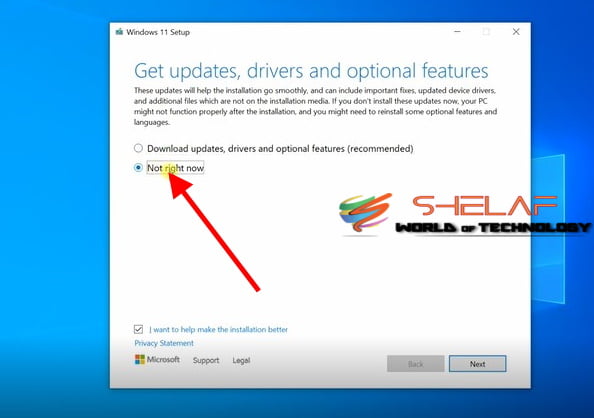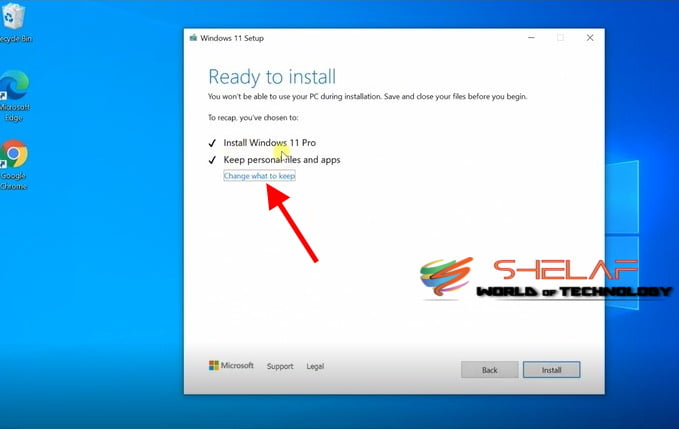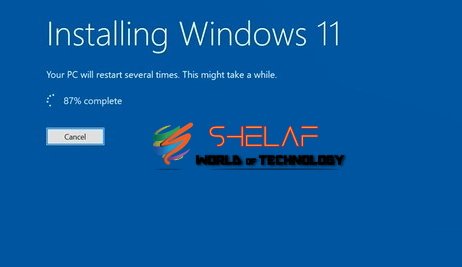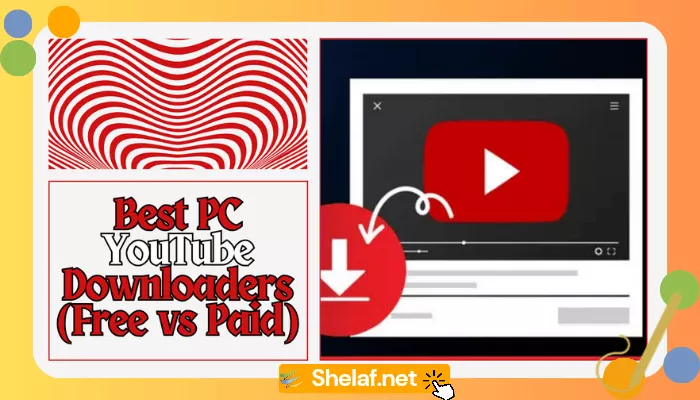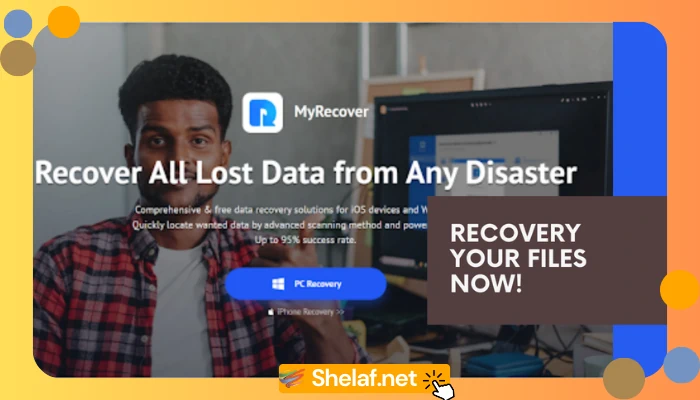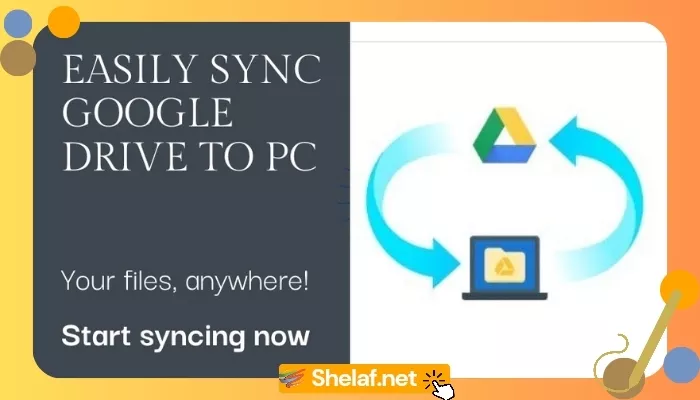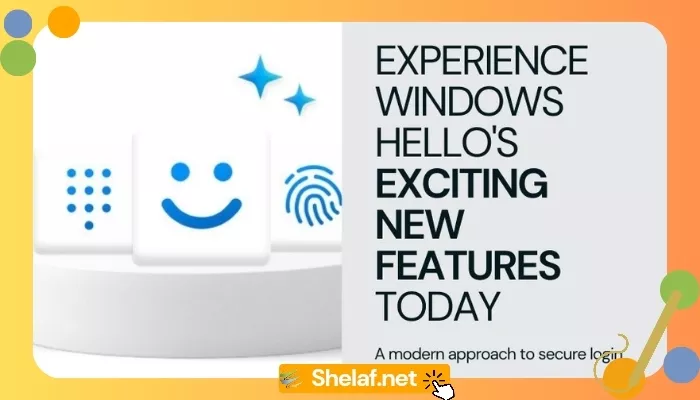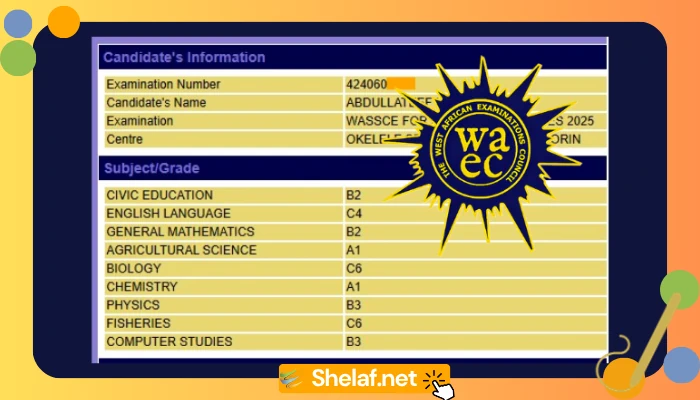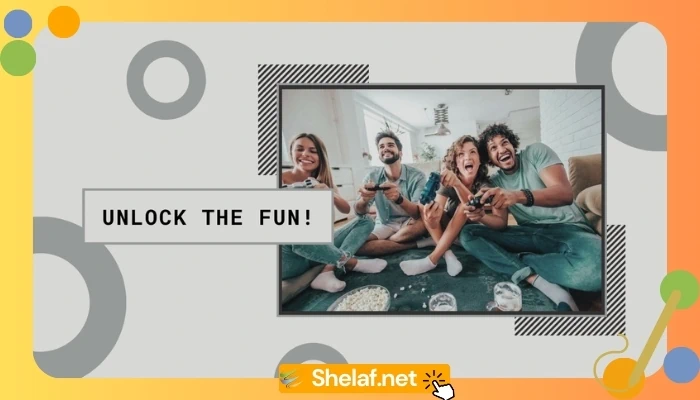We now have a new Windows operating system named Windows 11 after six years of running Windows 10. Windows 11 is a fascinating operating system, and we’ve got our hands on an early copy that was leaked online and you can upgrade to it for free.
If you are using Windows 10 on your PC, then installing or updating to Windows 11 is just like you are updating its Windows 10 features. The leaked version is now available and most of the users tested on different platforms such as installing Windows 11 on VMware Workstation on Windows PC or installing it on VirtualBox or even SandBox.
If you are already using Windows 10 a free license of the purchased license, then you can easily upgrade Windows 10 to Windows 11 with a valid license also. On the other hand, you can have a clean installation of Windows 11 using its ISO Image file.
Contents
How to Upgrade Windows 10 to Windows 11 Without Losing Data Using ISO Image file
- Download Windows 11 ISO Image file – from this website
- When the mutaz.net website opens, click the “Direct Download” text link.
- A pop-up window will open in which you will see an orange button “Go to Download Page“, click on it.
- Then, “click here to download” the ISO file, it will start downloading.
After downloading, you can extract ISO file or you can make a bootable Windows 11 USB.
How to make Bootable Windows 11 USB
For a bootable USB, you need to download a small app called Rufus.
- Open the web browser and visit rufus.ie
- Scroll down, then tap the Rufus download link. It will be downloaded.
Now you need to connect a USB stick to the computer. Make sure it is 8GB or more. Also, do not keep any important files on the USB drive. The USB drive is going to be formatted.
Open Rufus tool and it will ask you, do you want to allow Rufus to check update? Select No.
Click on the Select button, browse and select Windows 11 ISO image file, then click on the start button. If a warning message comes up, select OK.
Once done, close Rufus.
The next step is to install Windows 11 from your USB Drive to your PC.
How to Install Windows 11 New Updates
- Open USB drive, double click on the setup file. You will get windows 11 setup wizard.
- You can skip the download of Windows 11 new updates by clicking on the change how setup downloads updates link, then select “Not right now”. Click the Next button.
- Accept the license agreement by clicking the “Accept” button.
- By default, the option to “keep personal files and apps” is selected. Clicking on “change what to keep” will give you more options. If you don’t want to lose any files and apps, select “keep personal files and app”, then “next”.
- Click on Install to start the installation. After that, you have nothing to do until windows 11 is installed and open.
This process can take a long time and can cause the computer to restart several times. Be patient.
Thanks for reading my article, if you like this information, subscribe to my newsletter, and please share the post via the social buttons below.