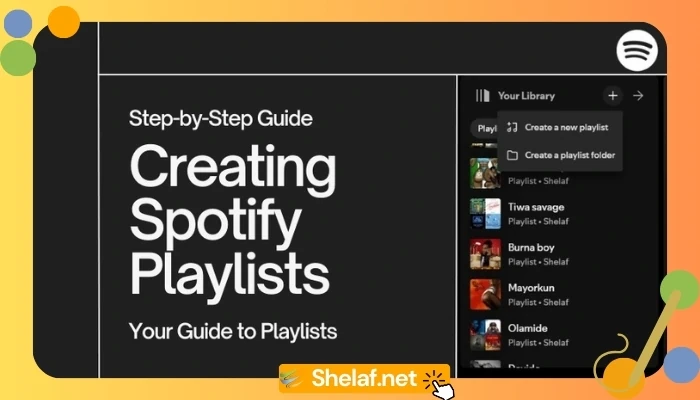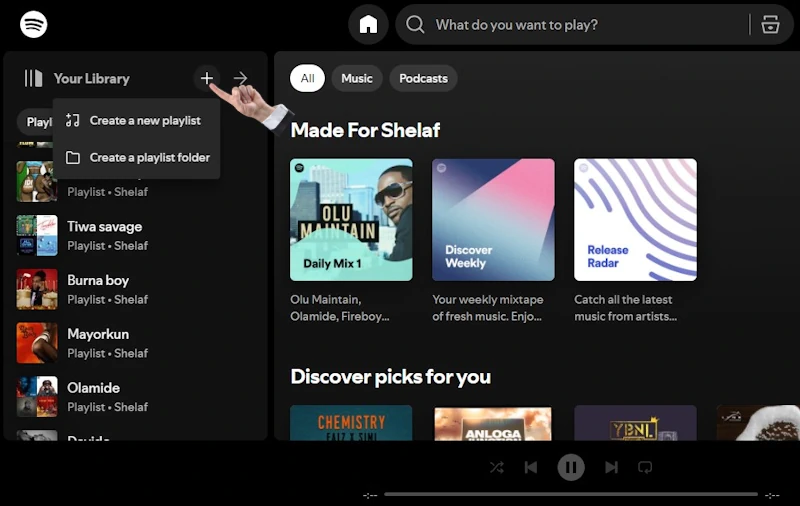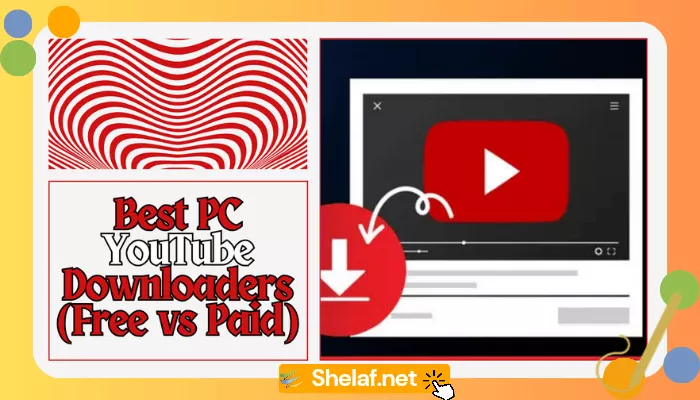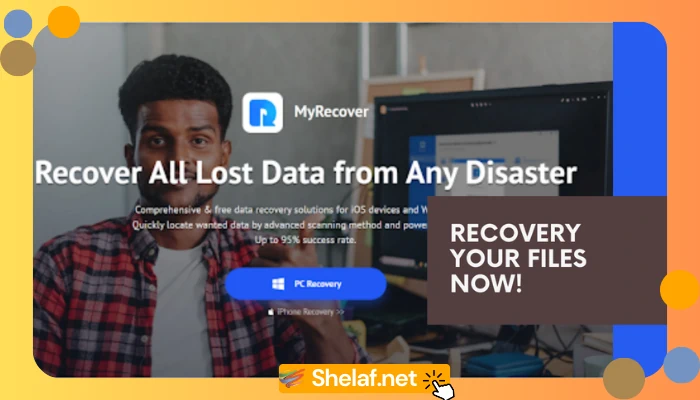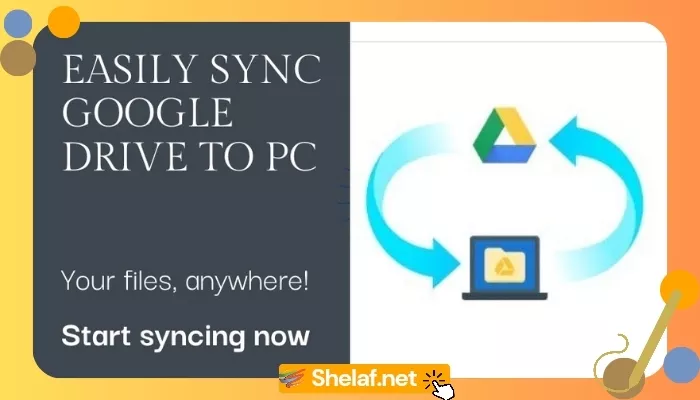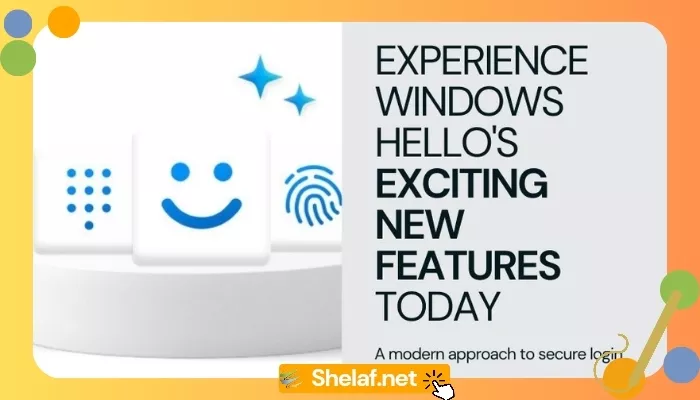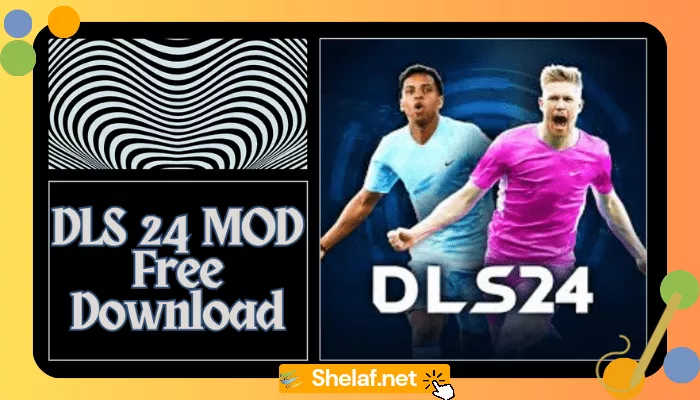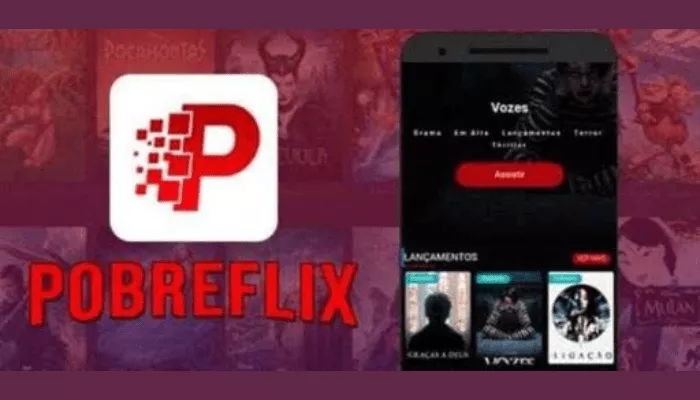Unlocking the Power of Music Curatorship with Spotify
Music streaming services have completely changed how we listen to and engage with our favorite songs in the ever-changing digital world. Spotify is the most popular of these services, providing us with easy access to a vast collection of music, albums, and podcasts. Personalized playlist creation is one of Spotify’s most cherished features, allowing users to build their musical journeys for every mood, event, or activity.
While the Spotify mobile app is a popular choice for many, the Spotify Web Player provides a convenient alternative for those who prefer to manage their music collection from their desktop or laptop. This comprehensive guide will walk you through creating a playlist on the Spotify Web Player, empowering you to become the ultimate music curator. If you want a more in-depth exploration of the Spotify Web Player’s capabilities, check out this guide: The Secret Weapon in Your Pocket: Mastering the Spotify Web Player.
Contents
Why Playlists Matter in the Spotify Universe
Before we dive into the how-to, let’s explore why playlists are such a vital component of the Spotify experience.
- Personalized Soundtracks: Playlists allow you to craft the perfect soundtrack for any moment, whether it’s a high-energy workout session, a relaxing evening at home, or a road trip with friends. For inspiration, explore this upbeat country playlist: Get Your Boots Scootin’: The Ultimate YouTube Music Playlist for Upbeat Country Hits.
- Music Discovery: Spotify’s algorithm uses your playlist preferences to recommend new artists and songs that align with your taste, expanding your musical horizons.
- Mood Regulation: Studies have shown that music can significantly impact our mood and emotions. Curating playlists for different emotional states can be a powerful tool for self-care and well-being.
- Social Connection: Sharing playlists with friends and family fosters a sense of community and allows you to connect over shared musical passions. Collaborative playlists take this a step further, allowing multiple users to contribute to a single playlist.
With the “why” established, let’s move on to the “how.”
Creating a Playlist on Spotify Web Player: A Step-by-Step Guide
- Access the Spotify Web Player:
- Open your preferred web browser and navigate to open.spotify.com.
- If you haven’t already, log in to your Spotify account.
- Navigate to “Your Library”:
- On the left-hand side of the screen, you’ll find a navigation menu. Click on “Your Library.”
- Initiate Playlist Creation:
- Under the “Your Library” section, locate and click on the “Create Playlist” button, usually represented by a plus sign icon.
- Name Your Playlist:
- A pop-up window will appear, prompting you to give your playlist a name.
- Choose a name that reflects the theme or purpose of your playlist. Be creative and have fun with it!
- Example: “Chill Vibes for Sunday Morning,” “Ultimate Workout Mix,” “Road Trip Anthems.”
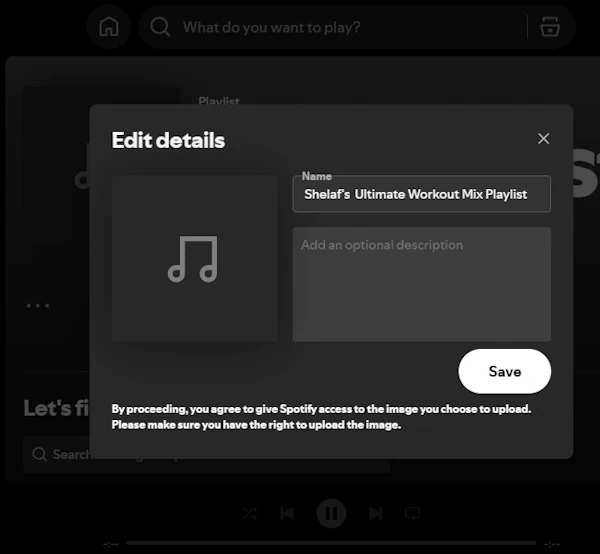
- Add a Description (Optional):
- Below the playlist name field, you have the option to add a description.
- Use this space to provide context for your playlist, share your inspiration, or add any relevant details.
- Example: “A collection of soothing acoustic tracks to ease you into the day.” “High-energy beats to keep you motivated during your workout.” “Sing-along classics for your next road trip adventure.”
- Upload a Cover Image (Optional):
- To give your playlist a visual identity, you can upload a custom cover image.
- Click on the default image placeholder and select an image from your computer.
- Pro Tip: Choose an image that is visually appealing and relevant to the playlist’s theme.
- Click “Save”:
- Once you’re satisfied with the name, description, and cover image, click the “Save” button to bring your playlist to life.
Populating Your Playlist: Adding Music Magic
Now that you’ve created your playlist, it’s time to fill it with your favorite tracks. Here’s how:
- Search for Songs:
- Use the search bar at the top of the Spotify Web Player to find specific songs, artists, or albums you want to add.
- Add Songs from Search Results:
- Hover your mouse over the song you want to add.
- Three dots will appear to the right of the song title. Click on these dots.
- Select “Add to Playlist” from the dropdown menu.
- Choose the playlist you just created from the list of playlists.
- Add Songs from Your Library:
- In the “Your Library” section, you can browse your saved songs, albums, and artists.
- To add a song, album, or artist, simply right-click on it and select “Add to Playlist.”
- Choose your newly created playlist.
- Add songs from Spotify Radio:
- If you’re looking for inspiration or want to discover new music, utilize Spotify’s Radio feature.
- Go to an artist or song you like and click on the three dots.
- Select “Go to Radio.”
- Spotify will generate a radio station based on your selection, playing similar artists and songs.
- As you listen, add any songs you enjoy to your playlist by clicking the plus sign next to the song title.
- Utilize Spotify’s recommendations:
- Spotify’s algorithm is designed to understand your musical preferences.
- At the bottom of your playlist, you’ll find a “Recommended” section with song suggestions based on the tracks you’ve already added.
- To add a recommended song, simply click the plus sign next to it.
Organizing Your Playlist: Fine-tuning the Flow
Once you’ve added songs to your playlist, you can further customize it by rearranging the order of the tracks:
- Drag and Drop:
- Click and hold the drag icon (six dots) next to a song title.
- Drag the song to its desired position within the playlist.
- Release the mouse button to drop the song in its new spot.
- Remove Songs:
- To remove a song from your playlist, hover over the song title and click the three dots.
- Select “Remove from this Playlist.”
Sharing Your Playlist: Spreading the Musical Love
Sharing your carefully curated playlists with others is a great way to connect over shared musical tastes. Here’s how to share your playlist on the Spotify Web Player:
- Locate Your Playlist:
- In the “Your Library” section, find the playlist you want to share.
- Access Sharing Options:
- Click on the three dots next to the playlist name.
- Select “Share.”
- Choose Your Sharing Method:
- Spotify provides various sharing options:
- Copy link: This copies a link to your playlist that you can share anywhere.
- Embed code: This generates an embed code that you can use to embed your playlist on a website or blog.
- Facebook: Share your playlist directly to your Facebook profile or page.
- Twitter: Share your playlist with your Twitter followers.
- Spotify provides various sharing options:
Case Study: Playlists’ Power in Motion
Let’s examine a real-world scenario to demonstrate the influence of playlists. Spotify started a global campaign named “Thanks, 2016″ in 2017. It’s been strange, ” offering users customized playlists with their top songs of the year highlighted. With a great deal of media coverage and user involvement, this campaign was a huge success. It proved the ability of playlists to arouse feelings, bring back memories, and establish a personal connection with listeners.
Statistics: Playlists by the Numbers
- Over 4 billion playlists: Spotify users have created over 4 billion playlists, showcasing the platform’s popularity as a tool for music curation.
- 50% of users create playlists: Roughly half of all Spotify users actively create and manage their playlists.
- Playlists influence listening habits: Spotify’s data shows that playlists significantly influence users’ listening habits, driving discovery and shaping musical preferences.
Advanced Playlist Features on Spotify Web Player
The Spotify Web Player offers several advanced features that can enhance your playlist creation experience:
- Collaborative Playlists:
- Invite friends or family to contribute to your playlist.
- To make a playlist collaborative, click on the three dots next to the playlist name and select “Collaborative Playlist.”
- Playlist Folders:
- Organize your playlists into folders for better management.
- To create a folder, right-click in the “Playlists” section of your library and select “Create Folder.”
- Enhanced Playlist Description:
- Use Markdown formatting to add headings, bullet points, and links to your playlist description. You can even link to resources for downloading music from other platforms, like this guide on YouTube to MP3: Build Your Offline Music Library in Minutes.
- Playlist Privacy:
- You can set your playlist to private, secret, or public to limit who can view it.
- Click the three dots next to the playlist name to change the privacy settings. Choose “Make Public,” “Make Private,” or “Make Secret.”
Tips for Creating Killer Playlists
Now that you have the technical know-how, here are some tips to elevate your playlist game:
- Theme is Key: A strong theme provides coherence and direction. Think about the mood, activity, or genre you want to capture.
- Flow Matters: Pay attention to the order of the songs. Create a dynamic flow that keeps listeners engaged. Consider transitions between tempos and moods.
- Cover Art Matters: A catchy cover photo grabs readers’ attention and establishes the mood for your playlist.
- Regular Updates: Replace old songs with new ones to keep your playlists current.
- Interact with Others: Share your playlists, follow others who have similar interests, and take inspiration from their work.
Final Thoughts: Getting the Hang of Curating Playlists
Using the Spotify Web Player to create playlists is an easy yet effective method to interact with others, find new music, and customize your listening experience. You can grow into a genuine music curator by adhering to this step-by-step instruction and applying the advice given, creating auditory experiences that speak to both you and other people. Now go ahead and let the music play as you allow your imagination to run wild!