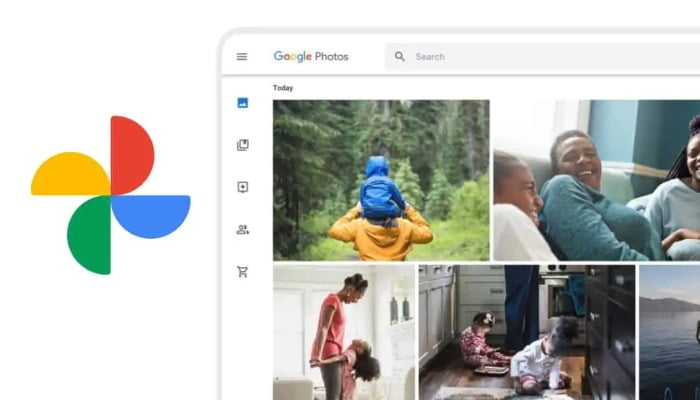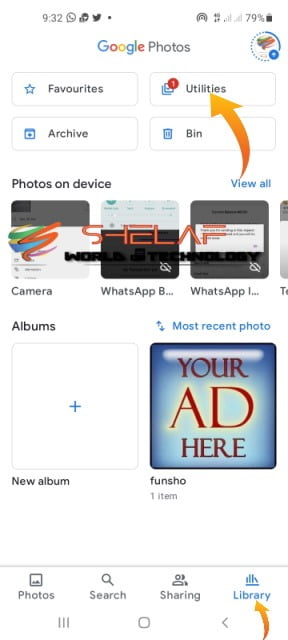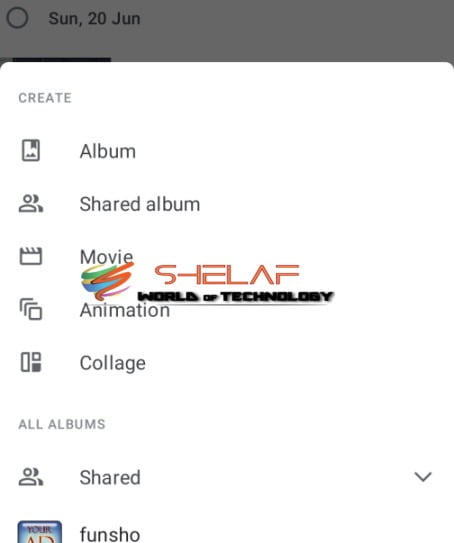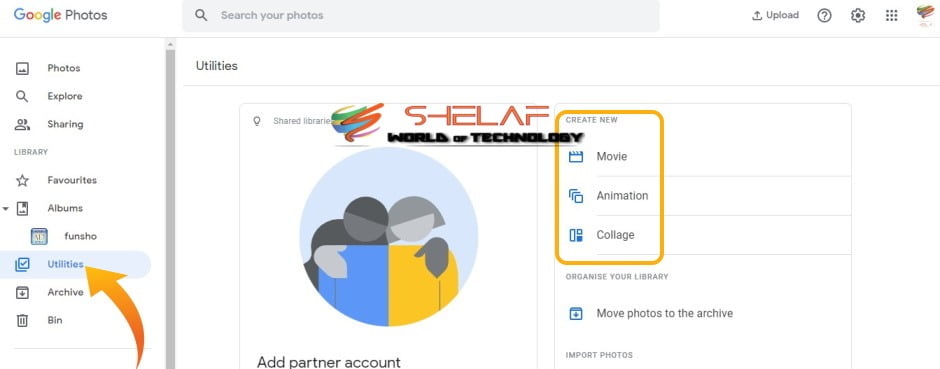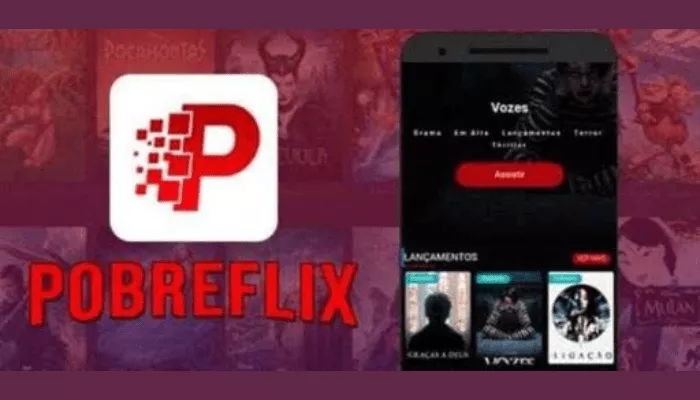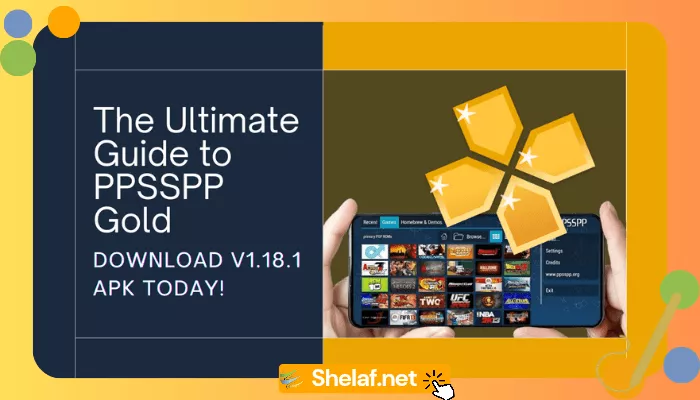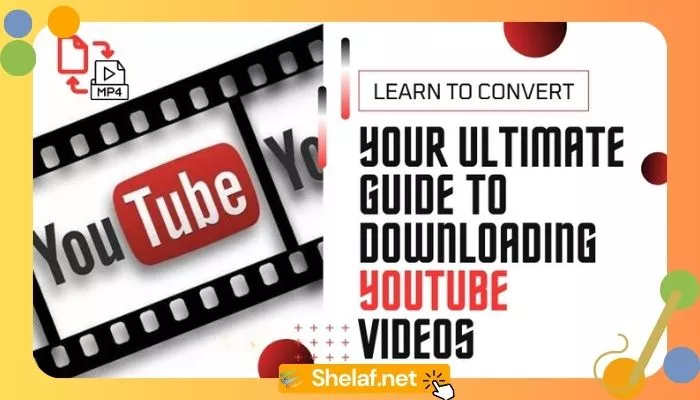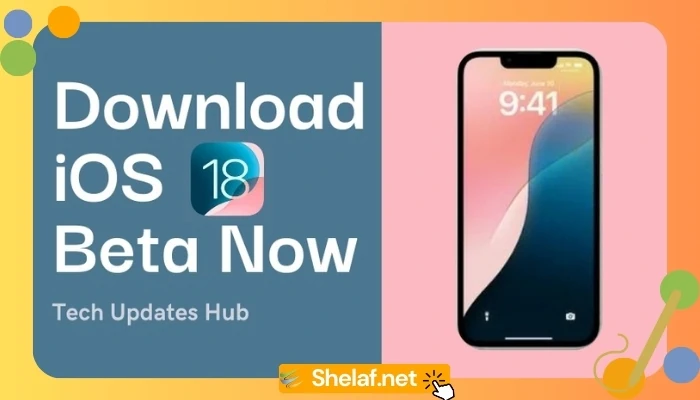If you’re like me, you’re capturing more photos than ever before, but there’s an essential step that’s commonly overlooked: organizing and preserving.
For storing, organizing, and sharing images and videos, we recommend Google Photos.
Despite the fact that it is simple to use and free, many individuals are unaware of this valuable tool. We’re here to assist you! Google Photos is a great way to turn your photos into movies, animations, and collages.
Contents
The Basics – What Is Google Photos?
Google Photos is a Google-developed photo sharing and storing service. It was first launched in 2015 and has since grown in popularity all around the world.
Google photos keep your photos and videos in “the cloud,” which is simply a fancy way of saying “online storage.”
You may have already hooked your phone or camera into your computer and manually uploaded all of your photos and movies. You may have backed up your PC on an external hard drive after that.
While additional backups are still a good idea, especially for essential information, storing your pictures and movies in the cloud has a number of benefits, including:
- It’s simple and quick to set up automatic backups while you’re connected to the internet.
- As long as you have internet connectivity, you may access your photos or videos from any device (phone, tablet, computer).
- It’s simple to share albums, pictures, or movies.
- Running out of memory on your phone is no longer an issue! You may free up space on your phone once your photos or videos have been uploaded.
There are other services that allow you to save your photos on the cloud, but Google Photos is one of the most popular.
How to Start Using Google Photos
It’s easy to get started with Google Photos:
- The application is available for free on the App Store for iOS and the Google Play Store for Android.
- Sign in to your Google account and open the app. You almost certainly already have a Google account (such as Gmail). If you haven’t already done so, it’s simple and quick to do so.
- After you’ve logged in, just follow the on-screen instructions to begin uploading your photos and videos. Be patient: if you have a lot of photos and videos, this might take a long time. If you don’t want to waste your mobile data, make sure you’re connected to free wifi.
Google Photos also has an online version where you can upload photos and videos from your PC. The web version allows you to browse and share photos and videos, but the app is ideal for exploring memories and making movies.
Create Movies, Animations, and Collages with Google Photos
If you delete a movie, animation, or collage, it won’t delete any photos that you used to make the movie, animation, or collage.
How to Create a Movie on Android Device
If you have an older device, you may not be able to create movies.
- On your Android phone or tablet, open the Google Photos app.
- Sign in to your Google Account.
- At the bottom, tap Library
Utilities.
- Under the “Create new” section, tap Movie.
- To choose the photos and videos you want in the movie, tap New movie.
- Select your photos or videos. At the top right, tap Create.
- When you’re done, tap Save.
- To use a theme, tap the movie you want and follow the instructions.
- To see your movie, tap Play
or wait to be notified when the movie is ready.
How to Edit a movie on Android Device
On your movie, tap Edit
- Change music: Tap Music
.
- Reorder clips: Tap and hold a clip to drag it to a different order.
- Remove clips: Next to the clip you want to remove, tap More
Remove.
When you’re done, tap Save.
If you delete photos or videos from Google Photos:
- If you delete a photo or video that’s in one of your movies, that photo or video will stay in the movie unless you edit the movie.
- If you edit a movie that features a photo or video that was deleted, that item will automatically be removed from the movie.
How to Create animations and collages on Android Device
Animation is a group of photos put together to create a photo of a moving subject. A collage is a group of photos combined into one photo.
- On your Android phone or tablet, open the Google Photos app
.
- Sign in to your Google Account.
- At the bottom, tap Library
Utilities.
- Under Create New, choose Animation or Collage.
- Select the photos you want in your collage.
- At the top right, tap Create.
How to Create a movie on iPhone/iPad
- On your iPhone or iPad, open the Google Photos app
.
- Sign in to your Google Account.
- At the bottom, tap Library
Utilities.
- Under the “Create new” section, tap Movie.
- To choose the photos and videos you want in the movie, tap New movie.
- Select your photos or videos. At the top right, tap Create.
- When you’re done, tap Save.
- To use a theme, tap the movie you want and follow the instructions.
- To see your movie, tap Play
or wait to be notified when the movie is ready.
How to Edit a movie on iPhone/iPad
On your movie, tap Edit
- Change music: Tap Music
.
- Reorder clips: Tap and hold a clip to drag it to a different order.
- Remove clips: Next to the clip you want to remove, tap More
Remove.
When you’re done, tap Save.
If you delete photos or videos from Google Photos:
- If you delete a photo or video that’s in one of your movies, that photo or video will stay in the movie unless you edit the movie.
- If you edit a movie that features a photo or video that was deleted, that item will automatically be removed from the movie.
How to Create Animations and Collages on iPhone/iPad
Animation is a group of photos put together to create a photo of a moving subject. A collage is a group of photos combined into one photo.
- On your iPhone or iPad, open the Google Photos app
.
- Sign in to your Google Account.
- At the bottom, tap Library
Utilities.
- Under Create New, choose Animation or Collage.
- Choose the photos to add to your animation or collage.
- At the top right, tap Create.
How to Create a Movie on a Computer
Animation is a group of photos put together to create a photo of a moving subject. A collage is a group of photos combined into one photo.
- On your computer, go to photos.google.com.
- Sign in to your Google Account.
- In the left menu, click Utilities.
- Under “Create new”, click Animation or Collage.
- Choose the photos you want to include.
- At the top, click Create.
You can also create animations and collages by multi-selecting photos from your photo grid.
- On your computer, go to photos.google.com.
- Sign in to your Google Account.
- Hover over a photo and click the check mark that appears.
- Select more photos in the same way.
- For an animation, select 2—50 photos.
- For a collage, select 2—9 photos.
- Click the + symbol at the top.
- Select Animation or Collage.
On phones with flagship CPUs, the entire video-making process is best appreciated. With mid-range or low-end phones, you may experience problems or sluggish exporting speeds. On the iPhone, Google Photos video creation is perfect. Apple’s A-series processors enable it to do tasks faster than most Android phones.
Google continues to add new features and functions to the Google Photos app. Although the video editing features aren’t as powerful as those found in specialized movie maker applications, they’re still enough for making a fast movie on the move. In future upgrades, we expect Google will include YouTube Music integration as well as more video editing features.