Apple has launched iOS 16 with a slew of new features, including the ability to edit messages you’ve already sent in the Messages app, new tools for customizing your iPhone, such as the ability to customize the look of your lock screen, and new automation for sharing photos in Photo Libraries with friends.
The good news is that the iOS 16 beta is now ready for download, but you must be cautious because it is still in development and will almost certainly have bugs. You can wait for the stable version to be released, but if you can’t wait, you can download and install the developer beta from the link below.
First, we need to know what kind of devices are supported by iOS 16.
Contents
iOS 16 is Compatible with these Devices
iPhone 13, iPhone 13 Mini, iPhone 13 Pro, iPhone 13 Pro Max, iPhone 12, iPhone 12 Mini, iPhone 12 Pro, iPhone 12 Pro Max, iPhone 11, iPhone 11 Pro, iPhone 11 Pro Max, iPhone XS, iPhone XS Max, iPhone XR, iPhone X, iPhone 13, iPhone 8, iPhone 8 Plus, iPhone SE (2nd generation or later)
The iPhone 6S, iPhone SE, iPhone 7, and the iPhone SE 1st Gen model, however, are no longer supported. Sad, but let’s move on.
iOS 16 Beta Download and Installation Process
Before you install the iOS 16 beta on your iPhone, I recommend you back up your iPhone first. Because the beta version always has a lot of bugs that we can’t predict, so back up the data first and you can do it without worry.
So, connect your iPhone to iTunes, and click backup now.
- Once the backup is finished, go to the Apple developer site on your iPhone. Click the ‘Account’ button in the upper right corner of the page to do so. You may also be required to use two-factor authentication.
- Scroll down the navigation bar and press the ‘Downloads’ option.
- Select ‘Install Profile‘ from the drop-down menu.
- ‘Allow’ should be selected.
- Go to the ‘Settings’ app on your phone. Under your Apple ID profile, you should see the ‘Profile Downloaded’ option.
- Click the ‘Install’ button. You will be asked for your passcode.
- After reading the terms and conditions agreement, press ‘Install’ two more times.
- Your phone will have to be restarted. Go to Settings > General > Software Update after that.
- Select ‘Download and Install’.
- Go to Settings > General > Privacy & Security if you’re developing on an app. To get the essential app development features, scroll down and toggle on Developer Mode.
That concludes our discussion. Have fun exploring iOS 16.

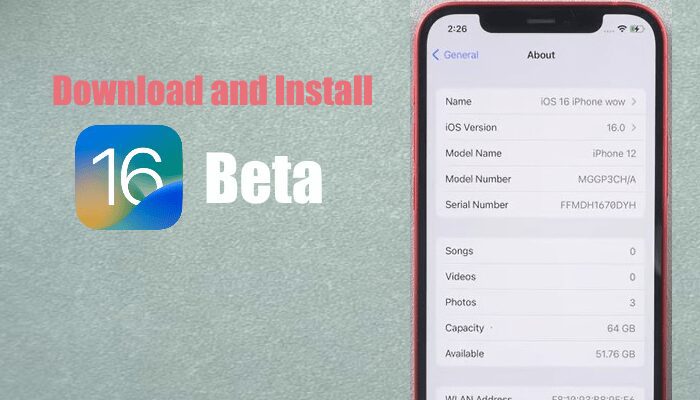
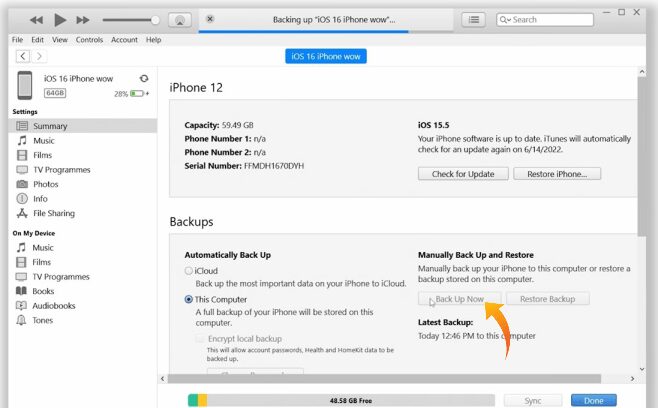
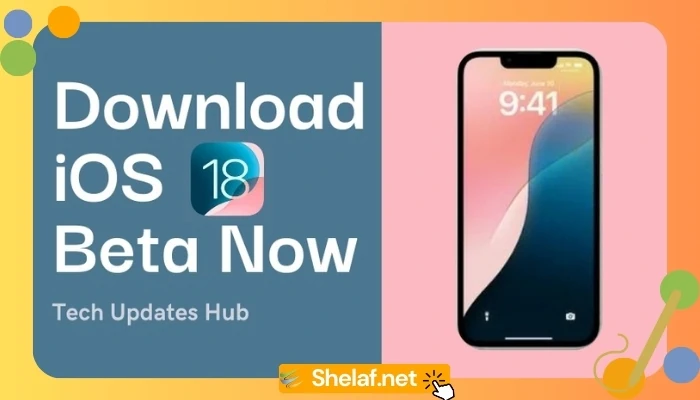
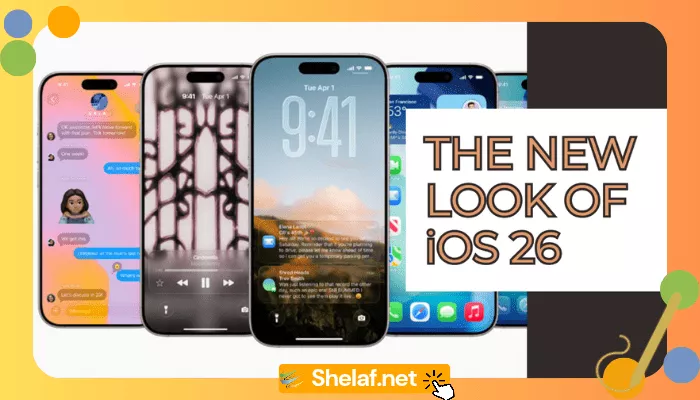

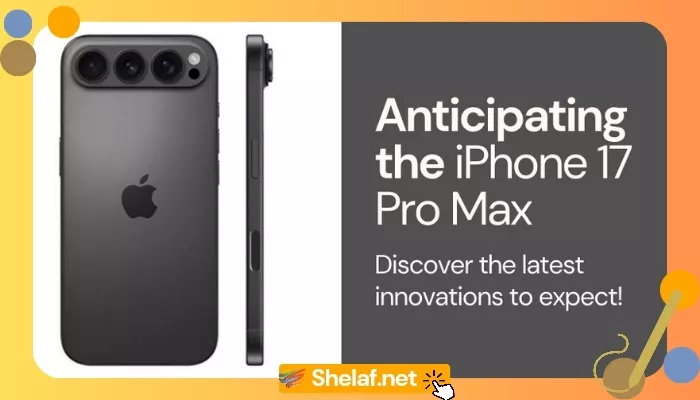

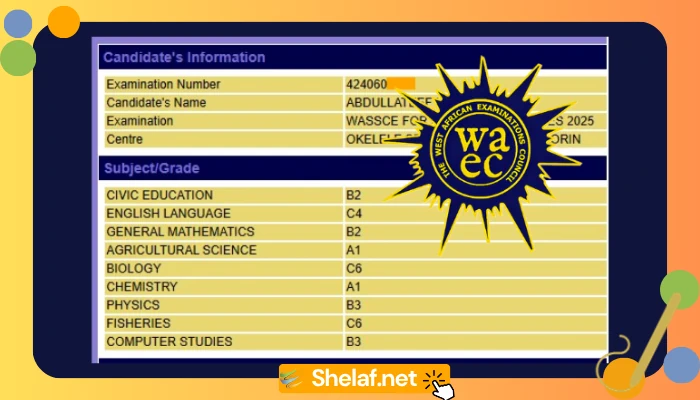


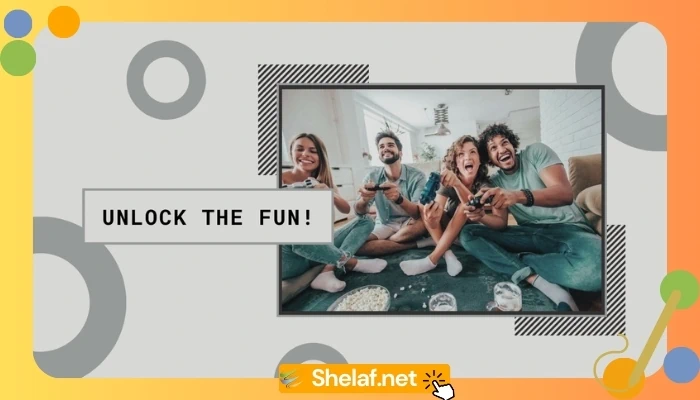
3 thoughts on “How to Download and Install iOS 16 Beta on iPhone”
Do I mean 7plus can download it?
You*****
Oh no! The iPhone 7 and iPhone 7 Plus are not supported.