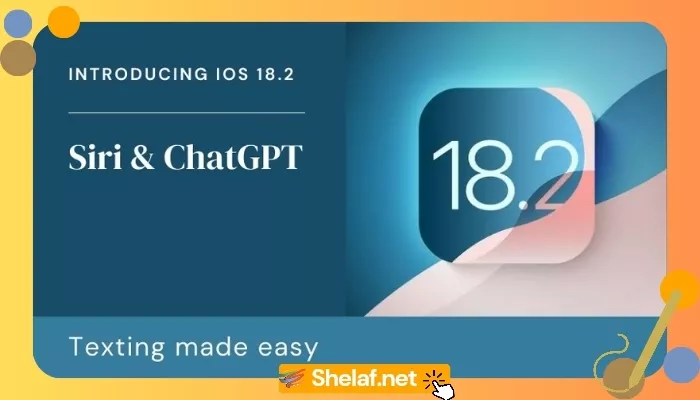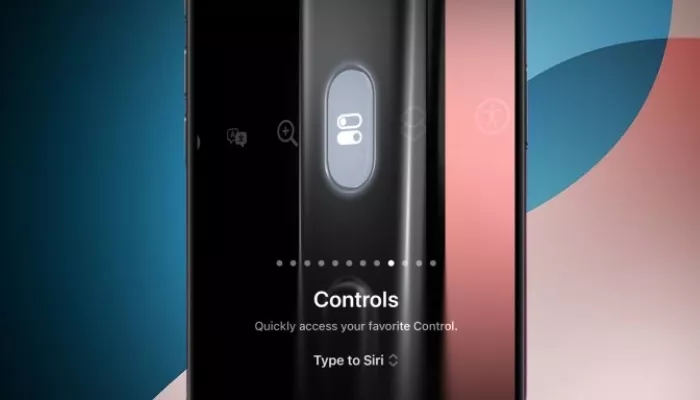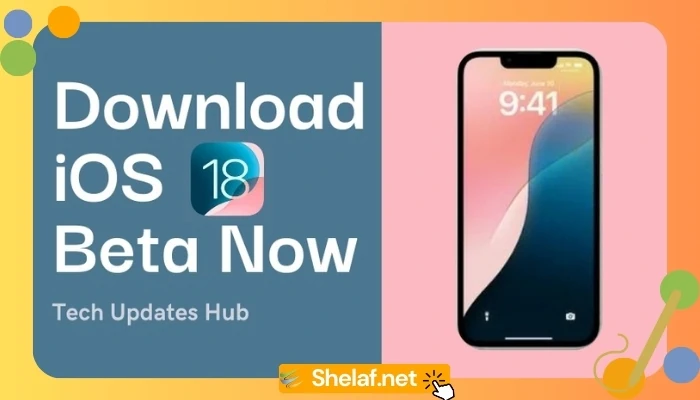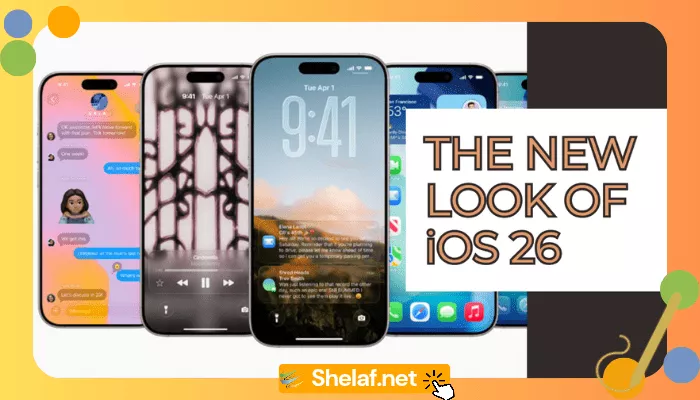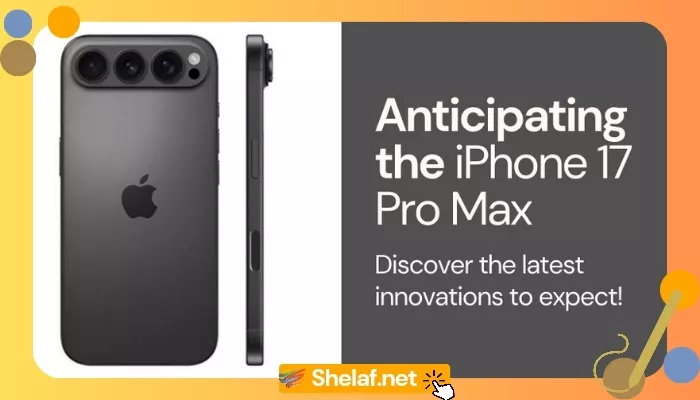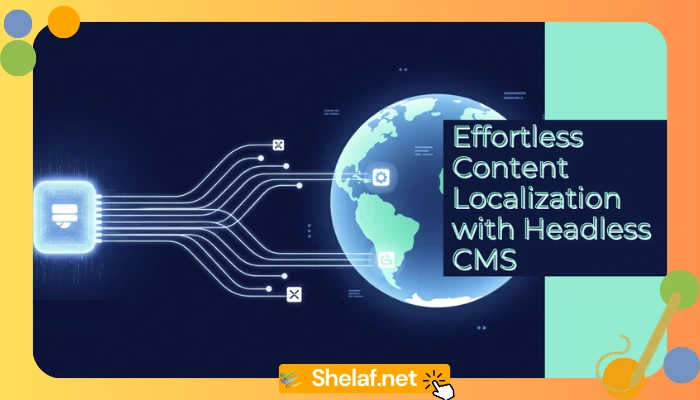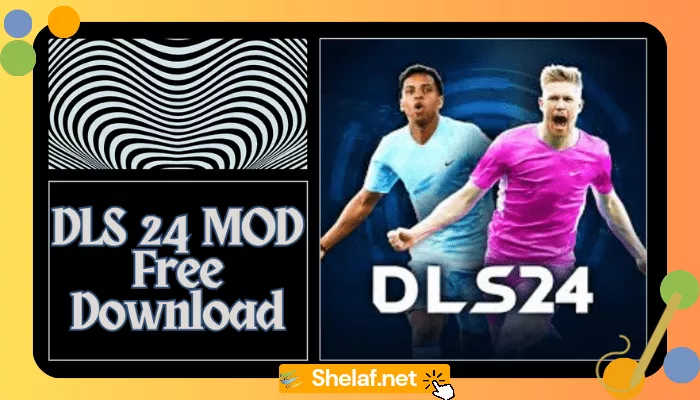iOS 18.2 is here, and it’s brought a bunch of cool updates, big and small. Sure, the flashy features usually steal the show, but there’s one subtle change that’s a real game-changer for how we use Siri and ChatGPT: a seriously faster way to message them. This isn’t some minor tweak. We’re talking about a fundamental shift in how we can interact with AI on our iPhones, and it could change your daily routine.
In this guide, I’ll break down everything you need to know about this new “Type to Siri” feature, using my 10+ years of experience covering Apple and the ever-changing world of mobile tech. We’ll see how it works, why it’s awesome, and how to set it up for maximum efficiency. I’ll even touch on why this update is a big deal in the grand scheme of Apple’s AI plans and the constantly evolving AI assistant scene. As we explore the features of iOS 18.2, you might also find it helpful to learn about other improvements, such as how iOS 18.2: Safari Downloads Get a Live Activities Boost, enhancing your overall browsing experience.
Contents
The Evolution of Siri: More Than Just Voice
Before we jump into iOS 18.2, let’s talk about Siri’s journey. When Siri first launched, it was all about voice control. The idea was simple: command your phone, get info, and do tasks using natural language.
But, let’s be real, voice assistants in the real world are a bit more complicated. Voice control is fantastic in some situations (like when you’re driving), but it’s not always practical. Think about using it in a library or on a crowded bus—not ideal, right? This is where improvements like being able to Master FaceTime Audio & Video Settings in iOS 18 for Crystal-Clear Calls become incredibly valuable.
Apple’s been aware of this, and they’ve been slowly making Siri more versatile. Adding “Type to Siri” in earlier iOS versions was a major step. It gave users the option to type their queries instead of speaking, which is great when voice input isn’t the best choice. Even Apple’s own support pages highlight the versatility of Siri, further emphasizing the shift towards multimodal interaction.
iOS 18.2: “Type to Siri” Gets a Major Upgrade
iOS 18.2 takes “Type to Siri” and really kicks it up a notch. It’s more integrated into the system now and way faster and easier to access. This isn’t just another way to use the feature; it feels completely different and way less clunky.
What’s New in iOS 18.2:
- A Dedicated “Type to Siri” Control: iOS 18.2 now has a specific control just for “Type to Siri.”
- Action Button Magic: Probably the coolest part is you can assign this to your iPhone’s Action Button—instant access with one press.
- Control Center Access: You can add “Type to Siri” to your Control Center.
- Lock Screen Options: Want it on your Lock Screen? iOS 18 lets you add it there, replacing the flashlight or camera buttons if you want.
- ChatGPT Integration: With iOS 18.2, “Type to Siri” works seamlessly with ChatGPT.
Why It Matters: Silent, Instant AI at Your Fingertips
Being able to quickly and silently message Siri and ChatGPT through text is a bigger deal than you might think:
- More Accessible: It makes Siri and ChatGPT usable for people who have trouble with voice commands or just prefer typing.
- Discreet: Use AI assistants in places where talking out loud feels weird or rude.
- Productivity Boost: It’s so fast, especially with the Action Button. Ask quick questions, set reminders, and issue commands without breaking your flow.
- Accuracy: Typing can be more accurate than speaking, especially for complex stuff.
- Multitasking Made Easy: It’s easier to jump between using the AI and doing other things on your phone when you’re typing.
How to Set Up “Type to Siri” in iOS 18.2
Here’s how you can set up and use this awesome new feature:
1. Action Button Setup (The Best Way):
This is probably the most powerful way to use it because it’s just so quick:
- Open Settings: Go to your iPhone’s Settings app.
- Find “Action Button”: Scroll down and tap on “Action Button.”
- Select “Controls”: In the Action Button settings, choose “Controls.”
- Choose “Type to Siri”: Find “Type to Siri” in the list and select it.
Now, just press your Action Button, and the “Type to Siri” interface pops up, ready for your input.
2. Control Center Setup (Quick Access):
Want it in your Control Center? Here’s how:
- Open Settings: Go to Settings.
- Tap “Control Center”: Select “Control Center.”
- Customize Controls: Scroll to “More Controls.”
- Add “Type to Siri”: Find it in the list and hit the green “+” to add it.
- Rearrange (If You Want): You can move the controls around to your liking.
Now, swipe down from the top-right (or up from the bottom on older iPhones) to access Control Center, and “Type to Siri” will be right there.
3. Lock Screen Setup (Even Without Unlocking):
If you want to use “Type to Siri” without even unlocking your phone, this is for you:
- Long Press on Your Lock Screen: Hold down on your Lock Screen until the customization options show up.
- Tap “Customize”: Hit the “Customize” button.
- Choose a Widget Area: Tap one of the widget areas (usually under the clock).
- Select “Type to Siri”: Find “Type to Siri” among the widgets.
- Done: Tap “Done” to save.
Now, just tap the new widget on your Lock Screen to access “Type to Siri.”
4. Double-Tap (The Old Way):
This method from iOS 18.1 still works:
- Enable in Accessibility: Go to Settings > Accessibility > Siri.
- Turn on “Type to Siri”: Toggle it on.
Double-tap the bar at the bottom of the screen, and you’re good to go. Just remember, this way replaces voice interactions with Siri, so it’s not as flexible as the dedicated control.
Pro Tip: Text Replacements for ChatGPT
Here’s a trick to make using ChatGPT even faster:
- Open Settings: Go to Settings > General > Keyboard > Text Replacement.
- Create a New One: Tap the “+” in the top-right.
- Phrase: Type “ask ChatGPT” (or whatever you want).
- Shortcut: Make a short, easy shortcut, like “;c” or “;chat.”
- Save: Hit “Save.”
Now, when you use “Type to Siri,” just type your shortcut (“;c”), and it’ll automatically expand to “ask ChatGPT,” sending your question straight to OpenAI’s assistant.
The Big Picture: Apple’s AI Game Plan
This update might seem small, but it’s part of Apple’s bigger AI strategy. By making AI assistants easier to use, Apple is setting the stage for a future where AI is a normal part of our daily lives. While we’re exploring the advancements in iOS 18.2, many are already anticipating the iOS 19 Release Date: Will Apple’s Focus on iOS 18 Cause Delays? Wondering how Apple will continue to innovate.
Here’s what this means strategically:
- User Experience is King: Apple always puts user experience first.
- Multi-Modal is the Future: They’re clearly moving beyond just voice, embracing a more versatile approach to how we interact with technology.
- A Platform for AI: By integrating with services like ChatGPT, Apple is making its devices a hub for AI development. As OpenAI’s website states, ChatGPT represents a significant advancement in natural language processing, making this integration particularly noteworthy.
- Staying Competitive: Features like these are essential for Apple to keep up with Google Assistant and Amazon Alexa in the AI assistant race.
Conclusion
The improved “Type to Siri” in iOS 18.2, along with ChatGPT integration, is a significant step forward. It shows Apple’s commitment to user-friendly design and their vision for an AI-powered future. Whether you’re a power user or just prefer typing, this update makes interacting with AI on your iPhone way better.
I’ve been covering tech for over a decade, and I’m genuinely excited about this. It’s more than just a new feature; it’s a shift towards more accessible and powerful AI. I encourage you to try it out, play around with the settings, and see how it can improve your daily iPhone use.
What do you think about the new “Type to Siri” features? Have you tried using it with the Action Button? Let me know in the comments! Let’s discuss and explore the evolving world of mobile AI together.