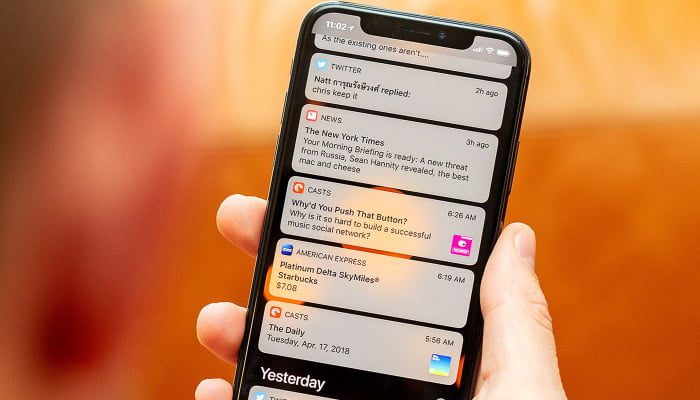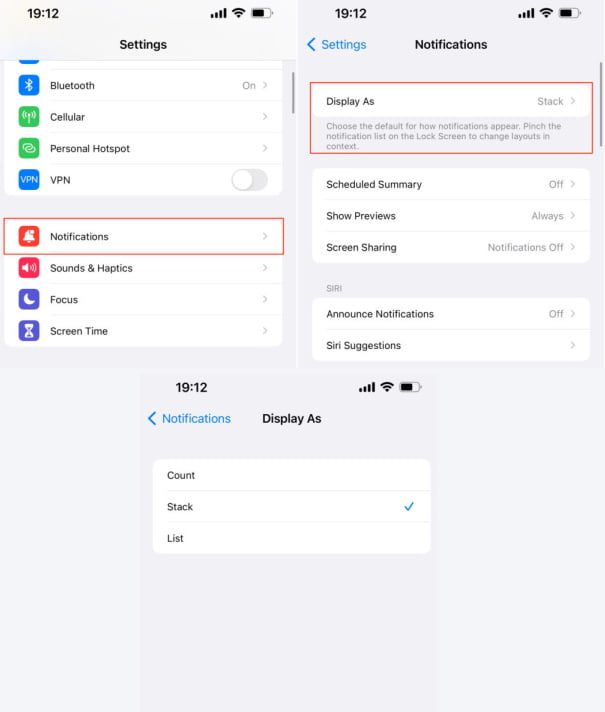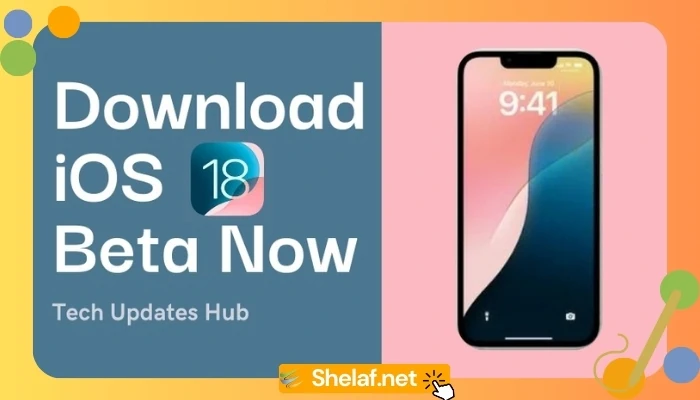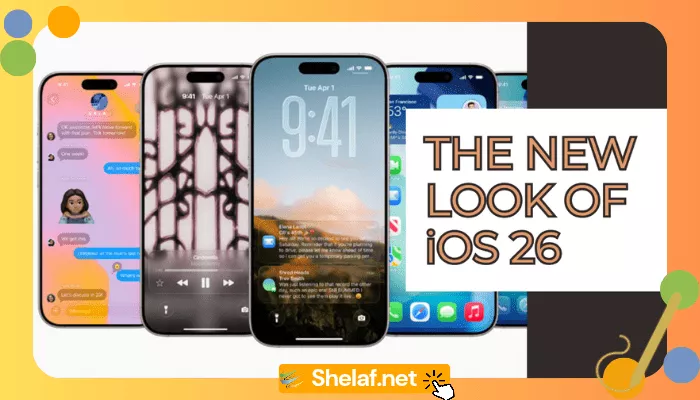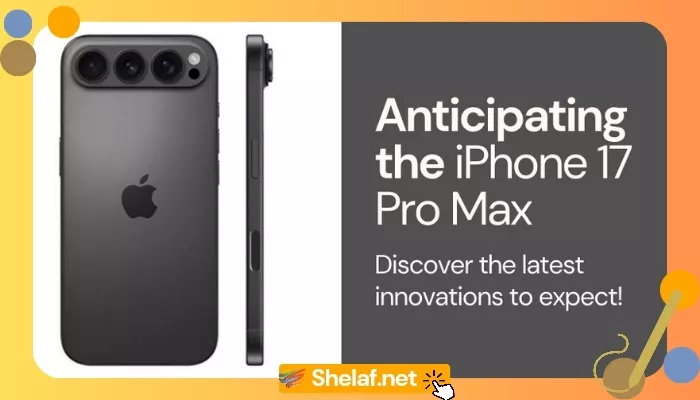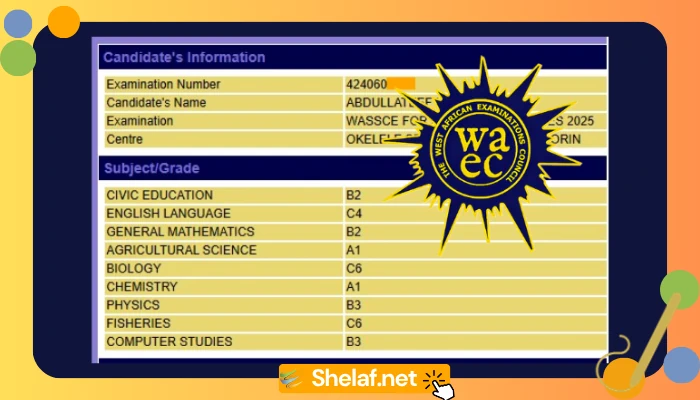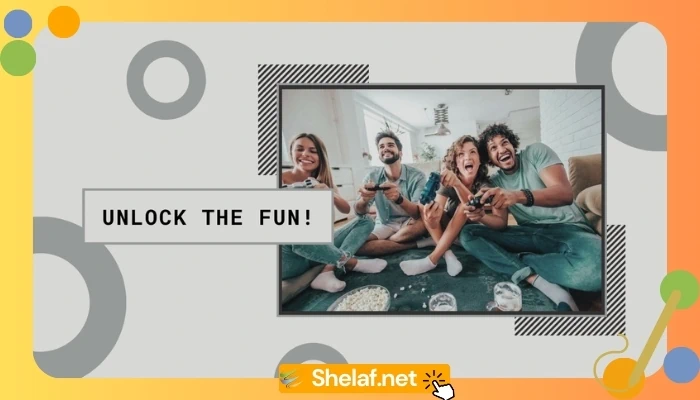With the inclusion of new features and enhancements to old ones, the recently launched iOS 16 operating system for the Apple iPhone introduces some significant changes to the system.
The lock screen is one of the sections that has a number of new customization possibilities. One of the features, out of many available options, lets users choose whether or not alerts appear on the lock screen without the user pressing to expose them.
This step-by-step tutorial will teach you how to quickly and simply hide notifications on the Apple iPhone’s lock screen and then quickly and easily make them visible by touching on the number of available notifications.
Recommended: How to Download and Install iOS 16 Beta on iPhone
Contents
How to Hide Notifications on iPhone Lock Screen
- On your Apple iPhone running the latest iOS 16 operating system, open the Settings app.
- When the tool launches, select “Notifications” from the list of options.
- Select the “Display As” option on the Notifications settings page.
- Next, choose “Count” from the list of options, which also includes “Count,” “Stack,” and “List.”
There you go. Once you’ve chosen to show notifications as a count, your Apple iPhone’s lock screen will indicate the number of notifications without actually displaying them unless the count is selected.