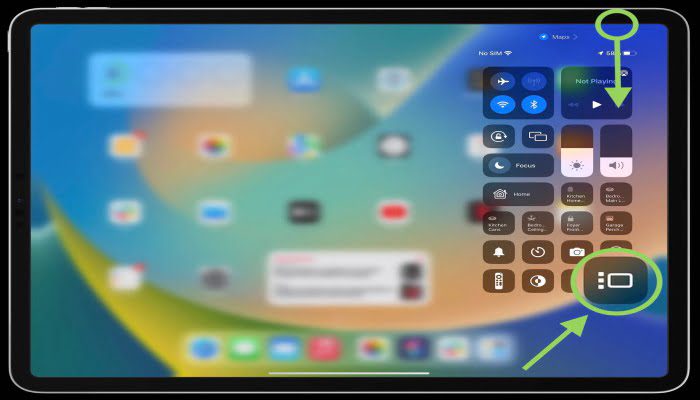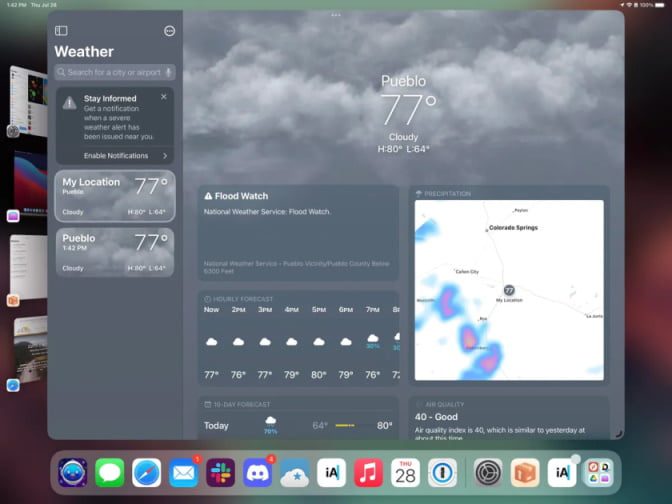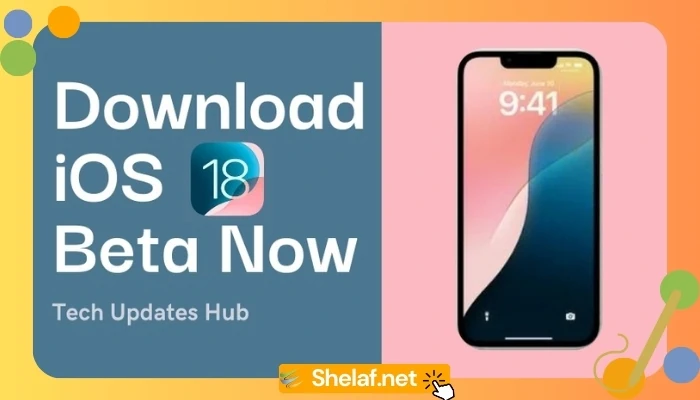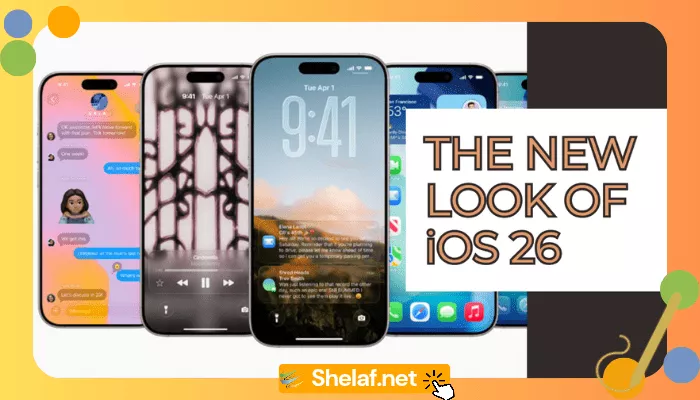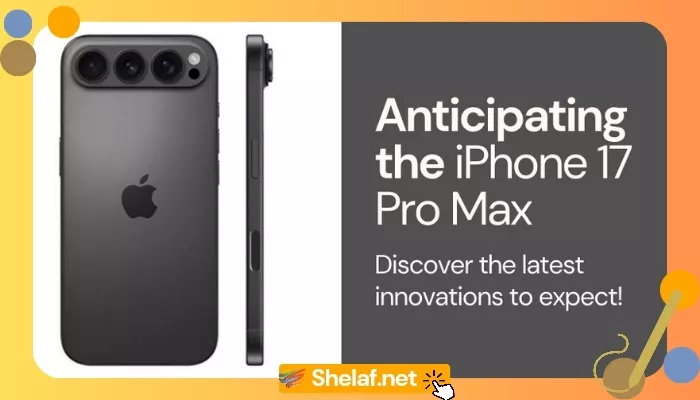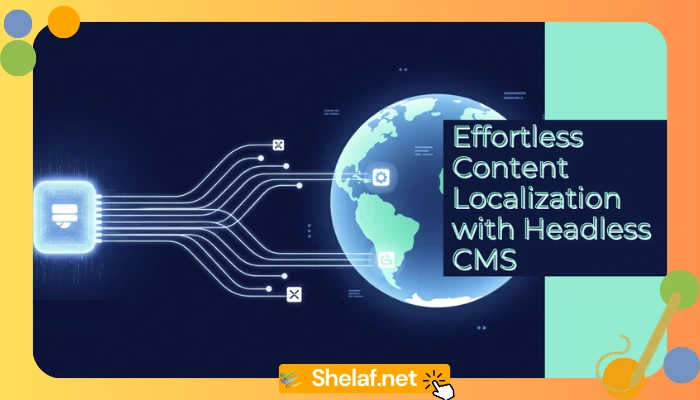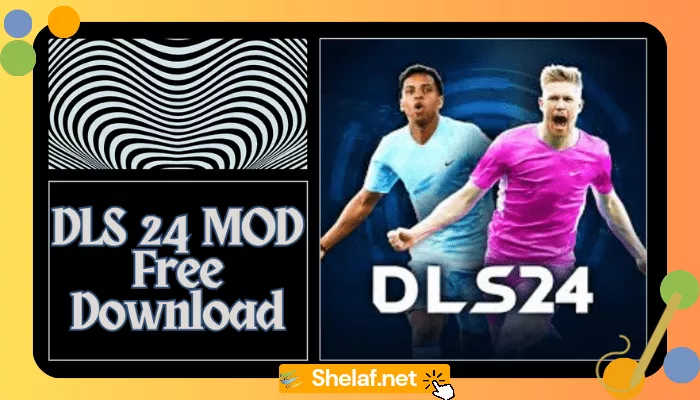Even in its present beta version, iPadOS 16 has already fundamentally altered how we use iPad Pro. Apple has finally brought these features to some iPads through a tool called Stage Manager.
However, Stage Manager is an optional feature. It’s something you have to expressly search for and turn on. However, when it’s turned on, you can run up to four apps simultaneously on your iPad, each of which can be scaled and dragged across the screen much like on a Mac.
Additionally, if you connect your iPad to an external monitor, you’ll receive a second iPadOS desktop where you can have up to four additional apps open and running, giving your iPad a total of 8 active apps at once. Yes, it is an incredible improvement in tablet capabilities of Apple.
I’ll describe where to find the Stage Manager toggle and go through some fundamentals of using the new tool in the sections below. However, before I go too far in advance, I should mention another issue.
Contents
Stage Manager on iPadOS 16: How to use it
Not every iPad running iPadOS 16 is capable of using the new Stage Manager feature. It is only compatible with iPads powered by Apple’s M1 CPU, which at this time comprises the iPad Pro 2021 and iPad Air 2022. Apple claims that the M1 iPad models require additional processing power, quicker memory, virtual memory, and a USB-C 4/Thunderbolt 4 connection.
Unfortunately, that is the situation as it is, and Apple doesn’t seem to be concerned about people who are disappointed in not having access to the Stage Manager.
How to enable and disable Stage Manager
Again, Stage Manager is a feature that is optional. By quickly pressing a button to turn it on or off, you can use it as little or as frequently as you’d like. The Control Center on the iPad is where you’ll find that button. Swipe down from the top right corner of your iPad’s screen to get to it. There, you’ll see a new icon with a rectangle to the left of three dots on the left side. Stage Manager can be enabled by tapping the icon.
Open Control Center once more, then press the Stage Manager button to disable it to return to the more normal iPad interface.
After enabling Stage Manager, what should you do?
After switching to Stage Manager and exiting Control Center, you might not see much of a difference in the appearance of your iPad, especially if you return to the home screen.
You can observe the simple but significant improvement Apple made to multitask with Stage Manager by opening any app on your iPad. The Weather app is no longer filling up the whole display, as seen in the screenshot above. Instead, it is a little bit smaller, and on the left side of the screen are app thumbnails for previously used apps.
To move to a different app, press its thumbnail on the left side of the screen, or tap one app’s icon to launch another.
Use many apps at once
Simply drag and drop the app’s icon from the dock or App Library to add a second, third, or even fourth app to your iPad’s screen. Alternatively, you can drag a thumbnail preview to your current window(s) from the left side of the screen.
Both windows will adjust in size to divide the available screen space equally when you install a second app. But don’t think that you have to use the windows in a split-screen arrangement. The windows can be resized, overlapped, and stacked on top of one another.
In order to give you a place to tap to switch between apps, iPadOS 16 purposefully leaves an edge of all the open apps exposed. Once more, you are allowed to have up to four apps open and accessible at once.
You can see Safari, Tweetbot, Weather, and Apple Music open and active on the iPad Pro’s screen with the above screenshot, each of which is of different size and overlaps with the others.
The app(s) you now have open will move to the left side of the screen if you launch a single app or switch to an app (or app group) that is on Stage Manager’s left side, making it simple to access the same group later.
Minimize, resize, and quit applications
When Stage Manager is enabled, a three-dot button will be visible at the top of every app window. When the button is clicked, a menu with a few options is displayed. Here is a brief explanation of what each option does:
- Zoom makes the currently open app fully displayed while keeping the other apps in the background.
- By selecting Add Another Window, you can add another window to your existing set of open applications by pushing the ones that are now visible over to the side of the screen so you can access your App Library or home screen.
- The particular app is moved to Stage Manager’s left side when it is minimized.
- Clicking Close will end the current app in its entirety.
When it comes to resizing app windows, you have a few alternatives. If you have a mouse or trackpad attached to your iPad, you can move the cursor to any border of the window and make modifications using that, or you can use the curving handle that’s frequently found in either the bottom right or left corner of the window.
The window will sort of snap to existent sizes set by iPadOS rather than having completely free form settings. But based on what I’ve seen so far, there are so many possibilities that it seems like you can fit any size.
You can even change the size of windows so that they automatically cover up the stage management area on the left side of the screen or hide the app dock at the bottom of the screen.
Using Stage Manager in conjunction with an external monitor
It’s time to advance Stage Manager on the iPad by connecting your iPad to an external display once you’ve gotten the hang of using it.
The resolution that the Stage Manager operates at is up to 6K. Instead of mirroring your iPad’s display to the monitor like with the previous iteration of external monitor support for the iPad, you get a second home screen with an app dock and Stage Manager thumbnails.
When you connect the iPad, Stage Manager on a monitor is instantly enabled. As we just discussed, you can launch, resize, and move applications once you are linked. Depending on the device it is presently on, a second choice is available under the three-dot menu button at the top of each window: Move to Display or Move to iPad. Choosing that option will transfer the window to the other screen, as the name suggests.
Stage Manager runs and works exactly the same on a different monitor as it does on an iPad. The maximum number of open and active applications at once increases from four to eight while using a monitor. As a result, Stage Manager must meet rigorous performance standards and be restricted to the M1 processor. Whether for good or bad.
Stage Manager in iPadOS 16 has a few additional features and subtleties, but as the update is still in beta, so you need to wait to go into detail about them until the official release. As it collects input from beta users, Apple frequently modifies functionality.
You can now register for the iOS 16 or iPad OS 16 beta by following the guidelines provided here. Just be aware that there will be glitches and problems, and it is not advised to install the beta on any devices you use regularly.