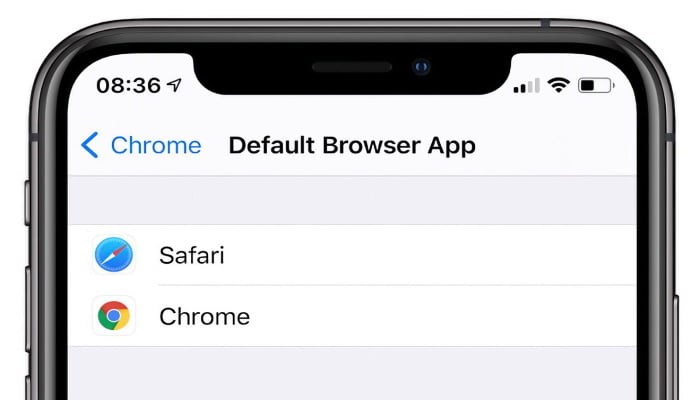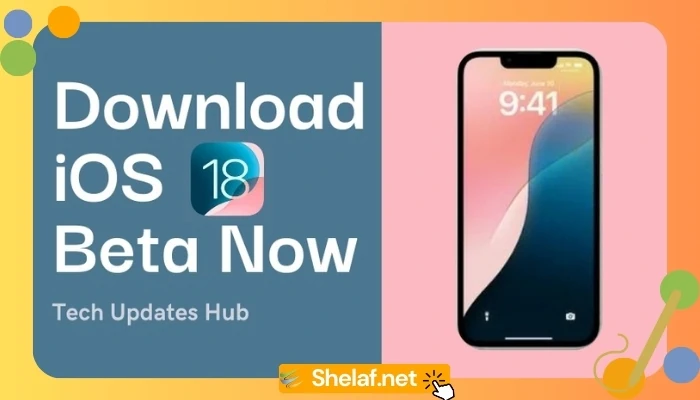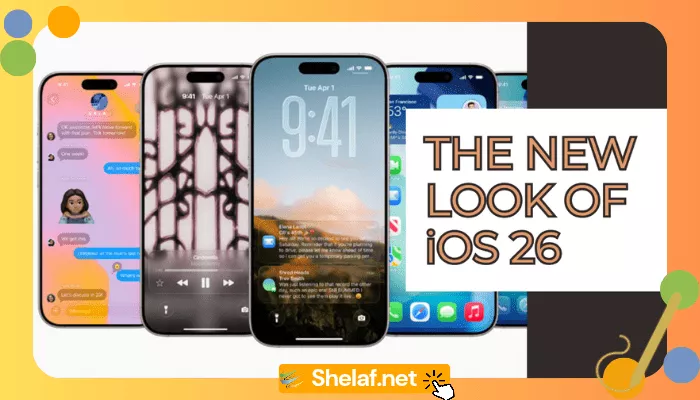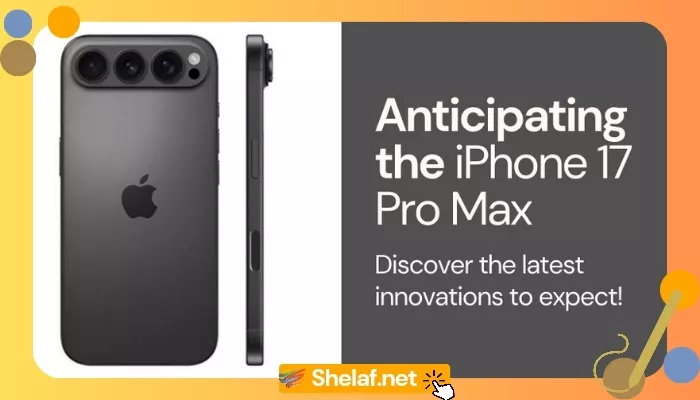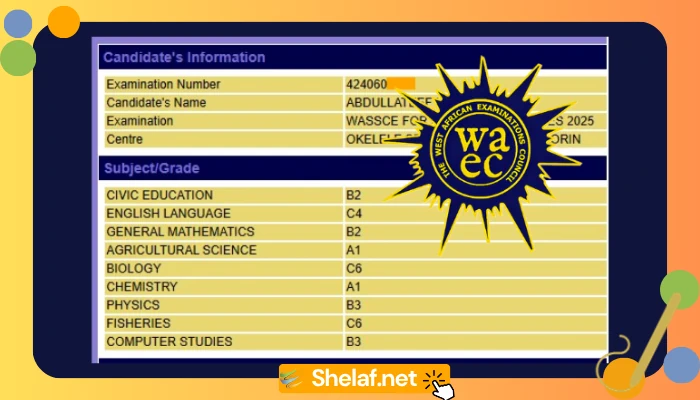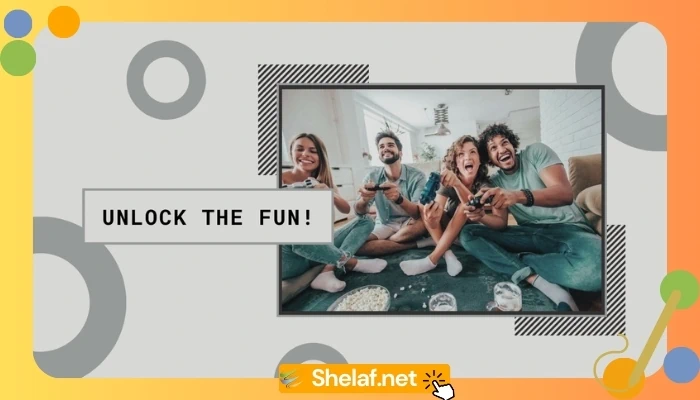There is a quick and simple technique to speed up the iPhone browser if it has become a bit sluggish.
It doesn’t matter if you use Safari, Chrome, Firefox, or another app to browse on your iPhone; over time, your cache is filled with unnecessary digital information. Clearing your cache restarts your browser, which helps speed up your surfing experience, whether you’re using iOS 15 or iOS 16. (If you want to make your phone perform quicker, consider adjusting your iPhone’s storage.)
Like cleaning out your fridge, emptying your cache is a good idea. Your iPhone downloads images, and other data when you visit a website.
To speed up the process, most browsers save some material in a cache to allow for speedier loading. When the refrigerator is stocked with everything you need, it’s terrific. It’s much worse when the item you’re grabbing expired 6 weeks ago.
Your browser’s cache will later become outdated, and the data being accessed will no longer match the data actually being utilized on the page. The end result? Slower page load times and erratic website layout. This is the equivalent of having a fridge full of bad and expired food.
That’s why deleting your cache can help: it offers websites a new start in your browser while also freeing up some storage space. It’s important to note that emptying your cache will sign you out of any sites you’re presently connected to. Still, it’s usually worth the minor annoyance once a month to keep things rolling.
Contents
Clearing iPhone browser cache
Depending on the browser you use, here are step-by-step instructions for clearing your cache on your iPhone.
How to Clear the Cache on Your iPhone in Safari
The default browser on iPhones is Safari, and you can clear your Safari cache in a few simple steps. Beginning with iOS 11, this procedure will affect any devices associated with your iCloud account. As a result, the caches on all of your devices will be wiped, and you will need to sign in to everything the next time you use it. Here’s what you should do.
- On your iPhone, launch the Settings app.
- Choose Safari from the list of available applications.
- Go to Advanced > Website Data.
- Scroll down to the Clear History and Website Data option.
- In the pop-up window, select Remove Now.
Then you’re done!
How to Clear iPhone Cache in Chrome
Chrome is another common iPhone browser. Clearing your Chrome cache takes a few more actions, all of which must be completed within the Chrome browser. This is how.
- Launch the Chrome browser.
- To access more options, click the three dots in the lower right corner.
- Scroll down and click on Settings.
- In the next menu, choose Privacy.
- Then choose Clear Browsing Data to access one more menu.
- At the top of the menu, select the desired time period (anywhere from Last Hour to All-Time).
- Check the boxes for Cookies, Site Data, and Cached Images and Files. Finally, at the bottom of the screen, click Clear Browsing Data.
Also Read: How to Easily Hide Notifications from the Apple iPhone Lock Screen
How to Clear iPhone Cache in Firefox
Dear Firefox lovers. Clearing the cache on your iPhone is a simple process. Simply follow these steps.
- To access the settings, click the hamburger menu in the bottom right corner.
- At the bottom of the menu, select Settings.
- In the Privacy section, click Data Management.
- You can clear data for particular sites by selecting Website Data, or clear data from all chosen fields by selecting Clear Private Data at the bottom of the screen.
What happens when the cache is cleared?
Clearing your cache deletes the webpage data that your phone locally cached to avoid having to download that data on each future visit. The data in your cache accumulates over time and might eventually slow things down if it becomes too large. Clearing that data offers sites a new start, which may correct certain loading difficulties and speed up your browser. Clearing your cache, however, logs you out of pages, so be prepared to sign in again.
When should I clear my cache?
Most users only need to empty their caches once or twice a month. That’s usually when your browser starts accumulating a large enough cache to start slowing things down. If you visit a significant number of websites, you should clear your cache more frequently.